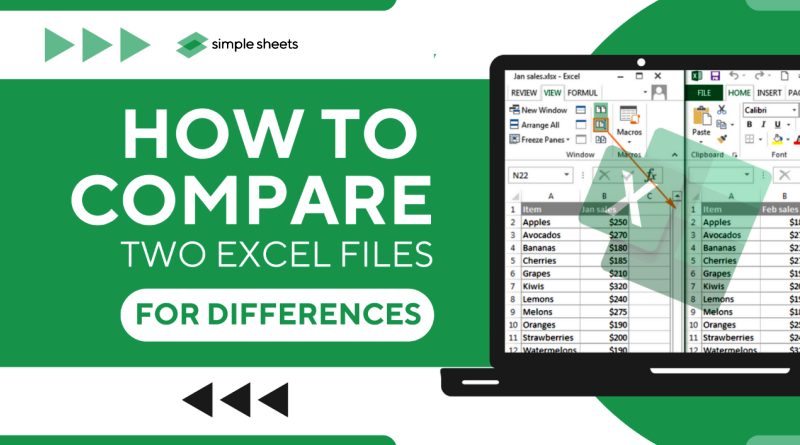مقایسه تفاوت ها در دو فایل اکسل
وقتی دو کتابکار اکسل مشابه دارید، یا بهتر است بگوییم دو نسخه از یک کتابکار مشابه، اولین کاری که معمولاً می خواهید با آنها انجام دهید چیست؟ درست است، مقایسه آن دو فایل برای تشخیص تفاوت ها، و سپس احتمالا آنها را در یک فایل ادغام کنید. علاوه بر این، مقایسه کتابکار می تواند به شما کمک کند تا مشکلات احتمالی مانند لینک های شکسته، رکوردهای تکراری، فرمول های ناسازگار یا قالب بندی اشتباه را شناسایی کنید.
در این آموزش روش های مختلفی را برای مقایسه فایل های اکسل و تشخیص تفاوت بین آنها یاد خواهید گرفت. نحوه باز کردن دو پنجره اکسل در کنار هم، نحوه استفاده از فرمول های اکسل برای تهیه گزارش تفاوت ها، برجسته کردن تفاوت ها با قالب بندی شرطی و موارد دیگر را ببینید.
بنابراین، بیایید نگاهی دقیقتر به روشهای مختلف برای مقایسه دو برگه اکسل یا کل کتابکار و شناسایی تفاوتهای بین آنها بیندازیم.
نحوه مقایسه دو فایل اکسل با مشاهده کنار هم
اگر کتابهای کار نسبتاً کوچکی دارید و به جزئیات دقت میکنید، این روش سریع و آسان برای مقایسه فایلهای اکسل ممکن است برای شما مفید باشد. من در مورد حالت View Side by Side صحبت می کنم که به شما امکان می دهد دو پنجره اکسل را در کنار یکدیگر مرتب کنید. شما می توانید از این روش برای مقایسه بصری دو کتابکار یا دو برگه در یک کتابکار استفاده کنید.
مقایسه 2 کتابکار اکسل
فرض کنید گزارشهای فروش به مدت دو ماه دارید و میخواهید هر دوی آنها را به طور همزمان مشاهده کنید تا بفهمید کدام محصولات در این ماه عملکرد بهتری داشتند و کدام یک در ماه گذشته عملکرد بهتری داشتند.
برای باز کردن دو فایل اکسل در کنار هم، موارد زیر را انجام دهید:
- کتابهای کاری را که می خواهید مقایسه کنید باز کنید.
- به تب View ، گروه Window بروید و روی دکمه View Side by Side کلیک کنید. خودشه!
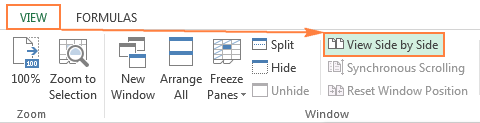 به طور پیش فرض، دو پنجره اکسل مجزا به صورت افقی نمایش داده می شوند .
به طور پیش فرض، دو پنجره اکسل مجزا به صورت افقی نمایش داده می شوند .
برای تقسیم پنجره های اکسل به صورت عمودی ، روی دکمه Arrange All کلیک کنید و Vertical را انتخاب کنید: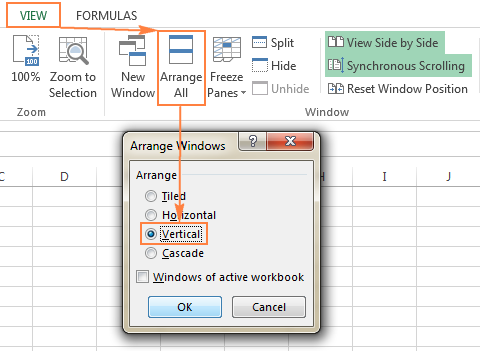
در نتیجه، دو پنجره اکسل مجزا در کنار هم قرار می گیرند، مانند تصویر زیر.
اگر میخواهید برای مقایسه ردیف به ردیف دادهها در میان هر دو کاربرگ به طور همزمان پیمایش کنید، مطمئن شوید که گزینه Synchronous Scrolling روشن است. این گزینه در تب View ، در گروه Window ، درست در زیر دکمه View Side by Side قرار دارد و معمولاً به محض فعال کردن حالت View Side by Side به طور خودکار روشن می شود.
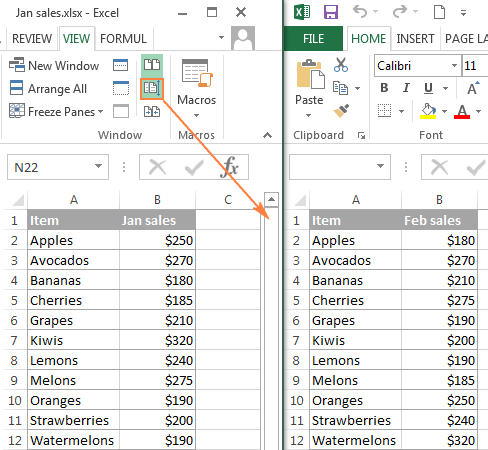
چندین پنجره اکسل را کنار هم بچینید
برای مشاهده بیش از 2 فایل اکسل در یک زمان، تمام کتاب های کاری را که می خواهید مقایسه کنید باز کنید و روی دکمه View Side by Side کلیک کنید. کادر Compare Side by Side ظاهر می شود و فایل هایی را که قرار است همراه با کتابکار فعال نمایش داده شوند را انتخاب می کنید.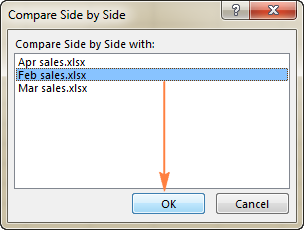
برای مشاهده همه فایلهای اکسل باز در یک زمان، روی دکمه Arrange All در تب View ، در گروه Window کلیک کنید و ترتیب دلخواه خود را انتخاب کنید: کاشی، افقی، عمودی یا آبشاری.
دو برگه را در یک کتابکار مقایسه کنید
گاهی اوقات، 2 برگه ای که می خواهید مقایسه کنید در یک کتابکار قرار می گیرند. برای مشاهده آنها در کنار هم مراحل زیر را انجام دهید.
- فایل اکسل خود را باز کنید، به گروه Window در تب Viewبروید و روی دکمه New Window کلیک کنید.
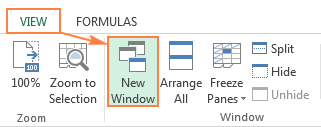
- با این کار همان فایل اکسل در پنجره دیگری باز می شود.
- با کلیک بر روی دکمه مربوطه روی نوار، حالت View Side by Side را فعال کنید.
- برگه 1 را در پنجره اول و برگه 2 را در پنجره دوم انتخاب کنید.
نحوه مقایسه دو برگه اکسل برای تفاوت در مقادیر
این ساده ترین راه برای مقایسه داده ها در اکسل است که به شما امکان می دهد سلول هایی با مقادیر مختلف را شناسایی کنید. در نتیجه، یک گزارش تفاوت در یک کاربرگ جدید خواهید داشت.
برای مقایسه دو کاربرگ اکسل از نظر تفاوت، کافیست یک برگه خالی جدید باز کنید، فرمول زیر را در سلول A1 وارد کنید و سپس با کشیدن دستگیره پر کردن (علامت + گوشه سلول)، آن را به پایین و سمت راست کپی کنید:
IF(Sheet1!A1 <> Sheet2!A1, "Sheet1:"&Sheet1!A1&" vs Sheet2:"&Sheet2!A1, "")=
به دلیل استفاده از مراجع نسبی سلول، فرمول بر اساس موقعیت نسبی ستون و سطر تغییر می کند. در نتیجه، فرمول موجود در A1 سلول A1 را در Sheet1 و Sheet2 مقایسه می کند، فرمول موجود در B1 سلول B1 را در هر دو صفحه مقایسه می کند و غیره. نتیجه مشابه این خواهد بود: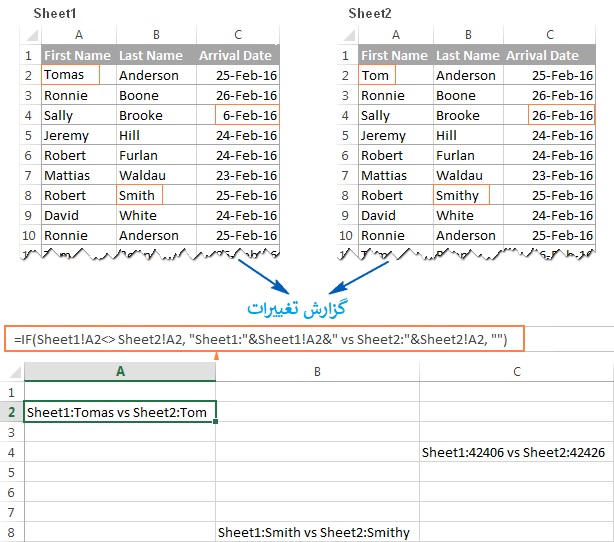
همانطور که در تصویر بالا می بینید، فرمول، 2 برگه را با هم مقایسه می کند، سلول هایی را با مقادیر متفاوت شناسایی می کند و تفاوت سلول های مربوطه را نشان می دهد. لطفاً توجه داشته باشید که در گزارش تفاوت، تاریخ ها (سلول C4) با شماره سریال ارائه می شوند زیرا در سیستم داخلی اکسل ذخیره می شوند، که برای تجزیه و تحلیل تفاوت بین آنها چندان راحت نیست.
تفاوتهای بین 2 برگه را با قالب بندی مشروط به صورت برجسته مشخص کنید
برای هایلایت کردن سلول هایی که مقادیر متفاوتی در دو برگه دارند با رنگ انتخابی شما، از ویژگی قالب بندی شرطی اکسل استفاده کنید:
- در برگهای که میخواهید تفاوتها را هایلایت کنید، همه سلولهای استفاده شده را انتخاب کنید. برای این کار، روی سلول سمت چپ بالای محدوده مورد استفاده (معمولا A1) کلیک کنید، و برای گسترش انتخاب به آخرین سلول استفاده شده Ctrl + Shift + End را فشار دهید.
- در تب Home ، در گروه Styles ، روی Conditional Formatting > New rule کلیک کنید و یک قانون با این فرمول ایجاد کنید: A1<>Sheet2!A1= جایی که Sheet2 نام برگه دیگری است که شما مقایسه می کنید.
در نتیجه، سلول هایی با مقادیر مختلف با رنگ انتخاب شده برجسته می شوند: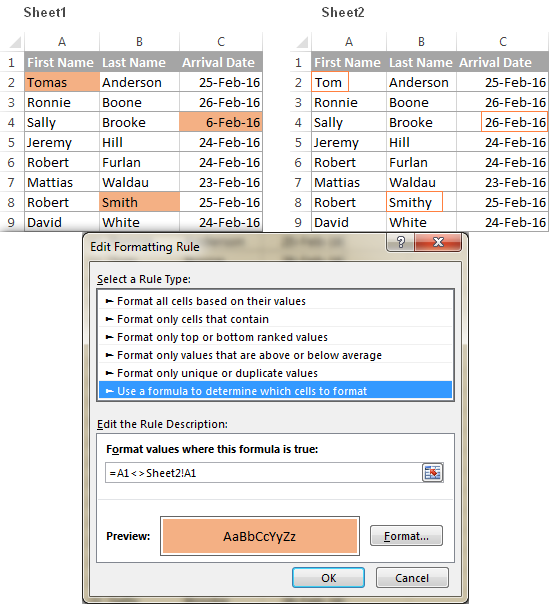
همانطور که می بینید، مقایسه دو برگه اکسل با استفاده از فرمول ها یا فرمت های شرطی بسیار آسان است. با این حال، این روش ها به دلیل محدودیت های زیر برای مقایسه همه جانبه مناسب نیستند:
- آنها فقط در مقادیر تفاوت ها را پیدا می کنند، اما نمی توانند فرمول ها یا قالب بندی سلول ها را مقایسه کنند.
- آنها نمی توانند ردیف ها و ستون های اضافه یا حذف شده را شناسایی کنند. به محض افزودن یا حذف یک سطر / ستون در یک صفحه، تمام سطرها / ستون های بعدی به عنوان تفاوت علامت گذاری می شوند.
- آنها در یک سطح ورق کار می کنند، اما نمی توانند تفاوت های ساختاری سطح کتابکار مانند افزودن و حذف برگه ها را تشخیص دهند.
نسخههای یک کتابکار مشترک را مقایسه و ادغام کنید
وقتی صحبت از ادغام نسخههای مختلف یک فایل اکسل میشود، ویژگی مقایسه و ادغام مفید است. به ویژه زمانی مفید است که چندین کاربر در یک کتابکار اکسل با هم همکاری کنند زیرا به شما امکان می دهد تغییرات و نظرات همه کاربران را در یک زمان مشاهده کنید. برای استفاده از این ویژگی، حتماً اقدامات زیر را انجام دهید:
- کتابکار اکسل خود را قبل از اینکه آن را در دسترس سایر کاربران قرار دهید به اشتراک بگذارید.برای اشتراکگذاری یک کتابکار، فقط روی دکمه اشتراکگذاری کتابکار در تب Review کلیک کنید، در گروه Changes ، کادر Allow Changes by More Than One User… را انتخاب کنید و روی OK کلیک کنید. در صورت درخواست به اکسل اجازه دهید کتابکار را ذخیره کند. با روشن کردن ویژگی Track Changes ، کتابکار به طور خودکار به اشتراک گذاشته می شود.
- هر شخصی که هر گونه ویرایشی را در کتابکار مشترک انجام می دهد باید یک کپی (فایل xls. یا xlsx) با استفاده از یک نام فایل منحصر به فرد ذخیره کند.
اکنون که تمام آماده سازی های اولیه به درستی انجام شده است، شما آماده ترکیب نسخه های یک کتابکار مشترک هستید.
1. ویژگی Compare and Merge Workbooks را در اکسل خود فعال کنید
اگرچه ویژگی Compare and Merge Workbooks در تمامی نسخههای اکسل 2010 تا اکسل 365 موجود است، این دستور بهطور پیشفرض در هیچ کجای اکسل نمایش داده نمیشود. برای افزودن آن به نوار ابزار دسترسی سریع، مراحل زیر را انجام دهید:
- منوی کشویی Quick Access را باز کرده و More Commands را انتخاب کنید.
- در کادر محاورهای Excel Options ، در قسمت Choose commands from ، All Commands را انتخاب کنید.
- در لیست دستورات، به قسمت Compare and Merge Workbooks بروید ، آن را انتخاب کنید و روی دکمه Add کلیک کنید تا به قسمت سمت راست منتقل شود.
- روی OK کلیک کنید.
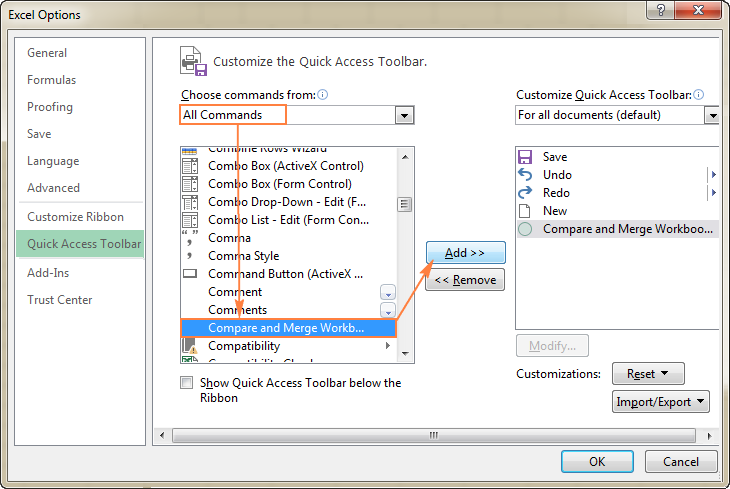
2. کتاب های کار را مقایسه و ادغام کنید
هنگامی که همه کاربران کار با کتابکار مشترک اکسل شما را به پایان رساندند، می توانید تمام کپی ها را در یک فایل ادغام کنید.
- نسخه اصلی کتابکار مشترک را باز کنید.
- روی دستور Compare and Merge Workbooks در نوار ابزار Quick Access کلیک کنید.

- در کادر محاورهای که ظاهر میشود، یک کپی از کتابکار مشترک را که میخواهید ادغام کنید، انتخاب کنید. برای انتخاب چندین نسخه، دکمه را نگه دارید دکمه Shift را در حالی که روی نام فایل ها کلیک می کنید فشار دهید و سپس روی OK کلیک کنید.
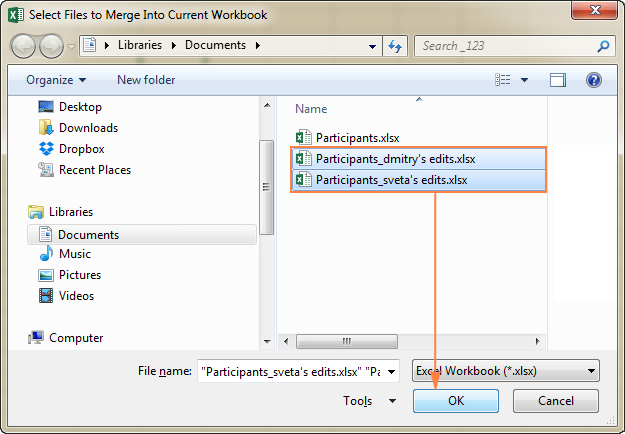
انجام شده! تغییرات هر نسخه در یک کتابکار واحد ادغام می شود.
3. تغییرات را مرور کنید
برای مشاهده تمام ویرایشهای کاربران مختلف در یک نگاه، کافی است موارد زیر را انجام دهید:
- به گروه Changes > تب Review بروید و روی Track Changes > Highlight Changes کلیک کنید.
- در کادر گفتگوی Highlight Changes ، در قسمت When گزینه All و در قسمت Who گزینه Everyone را انتخاب کنید، تیک کادر Where را پاک کنید، تیک کادر Highlight changes on screen را انتخاب کنید و روی OK کلیک کنید.
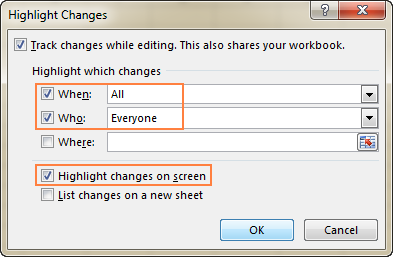 برای اشاره به سطر و ستون های دارای تفاوت، اکسل حروف ستون و شماره ردیف ها را با رنگ قرمز تیره برجسته می کند. در سطح سلول، ویرایشهای کاربران مختلف با رنگهای مختلف مشخص میشوند. برای اینکه ببینید چه کسی تغییر خاصی را ایجاد کرده است، کافی است ماوس را روی سلول نگه دارید.
برای اشاره به سطر و ستون های دارای تفاوت، اکسل حروف ستون و شماره ردیف ها را با رنگ قرمز تیره برجسته می کند. در سطح سلول، ویرایشهای کاربران مختلف با رنگهای مختلف مشخص میشوند. برای اینکه ببینید چه کسی تغییر خاصی را ایجاد کرده است، کافی است ماوس را روی سلول نگه دارید.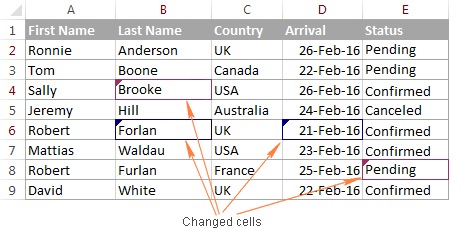
توجه داشته باشید. اگر دستور Compare and Merge Workbooks در اکسل شما خاکستری شده است، به احتمال زیاد سعی در ترکیب فایل های مختلف اکسل دارید. لطفاً به یاد داشته باشید، ویژگی Compare and Merge Workbooks اجازه ادغام فقط کپیهایی از همان کتابکار مشترک را میدهد.
ابزارهای ثالث برای مقایسه فایل های اکسل
همانطور که مشاهده کردید، مایکروسافت اکسل چندین ویژگی را برای مقایسه داده ها در دو یا چند کتابکار ارائه می دهد. اما هیچ یک از گزینههای داخلی برای مقایسه کامل برگههای اکسل کافی نیست، چه رسد به کل کتابهای کار، و مشاهده تمام تفاوتها در مقادیر، فرمولها یا قالببندی.
بنابراین، اگر برای مقایسه دو فایل اکسل به ابزارهای پیشرفته و واقعا کارآمدی نیاز دارید، به احتمال زیاد باید از یکی از ابزارهای ثالث که مخصوص مقایسه، بهروزرسانی و ادغام برگههای اکسل و کتابهای کار طراحی شدهاند، استفاده کنید. در زیر مروری اجمالی از چند ابزار پیدا خواهید کرد که به نظر من بهترین عملکرد را در این زمینه دارند.
Synkronizer Excel Compare: ابزار 3 در 1 برای مقایسه، ادغام و به روز رسانی فایل های اکسل
افزونه Synkronizer Excel Compare می تواند به سرعت دو فایل اکسل را مقایسه، ادغام و به روز کند و از مشکل جستجوی دستی تفاوت ها جلوگیری کند.
اگر به دنبال روشی سریع و قابل اعتماد برای مقایسه دو برگه یا کتابکار اکسل هستید، مطمئناً ویژگیهای Synkronizer Excel Compare برای شما مفید خواهد بود:
- شناسایی تفاوت بین دو برگه اکسل.
- ترکیب چندین فایل اکسل در یک نسخه بدون ایجاد موارد تکراری ناخواسته.
- برجسته کردن تفاوت ها در هر دو ورق.
- فقط تفاوت هایی را نشان می دهد که مربوط به کار شما هستند.
- ادغام و به روز رسانی برگه ها.
- ارائه گزارش های تفصیلی و آسان برای خواندن.
برای دریافت ایده اولیه در مورد قابلیت ها و عملکرد Synkronizer Excel Compare، چند آزمایش میدانی انجام می دهیم.
دو فایل اکسل را برای تفاوت مقایسه کنید
فرض کنید در حال سازماندهی رویدادی هستید و در جدول اکسل خود، اطلاعاتی در مورد شرکت کنندگان مانند نام شرکت کننده، تاریخ ورود، تعداد صندلی ها و غیره جمع آوری می کنید. همچنین، چند مدیر دارید که مستقیماً با شرکت کنندگان و پایگاه داده در تماس هستند. ، و در نتیجه شما 2 نسخه از یک فایل اکسل دارید.
خوب، بیایید ببینیم که Synkronizer چقدر کارآمد می تواند دو برگه ما را مقایسه کند و تفاوت بین آنها را شناسایی کند.
برای اجرای Synkronizer Excel Compare، به تب Add-ins رفته و روی نماد Synchronizer 11 کلیک کنید.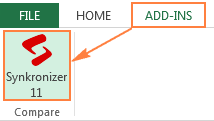
پنجره Synkronizer در قسمت سمت چپ پنجره اکسل شما ظاهر می شود، جایی که کارهای زیر را انجام می دهید:
- 2 کتابکار را برای مقایسه انتخاب کنید:
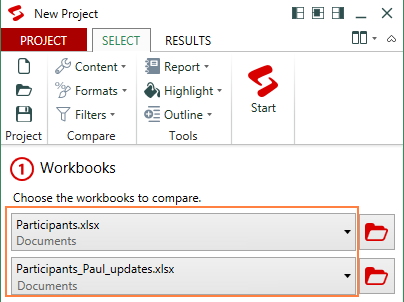
- برگه ها را برای مقایسه انتخاب کنید.اگر کتابهای کاری انتخابشده دارای برگههایی با نامهای مشابه باشند، همه آن برگهها مطابقت داده میشوند و بهطور خودکار برای مقایسه انتخاب میشوند (مانند برگههای شرکتکنندگان در تصویر زیر).همچنین، میتوانید کاربرگها را بهصورت دستی انتخاب کنید یا به افزونه دستور دهید تا برگهها را با معیارهای دیگر مطابقت دهد، برای مثال بر اساس نوع کاربرگ – همه، محافظتشده یا پنهان.
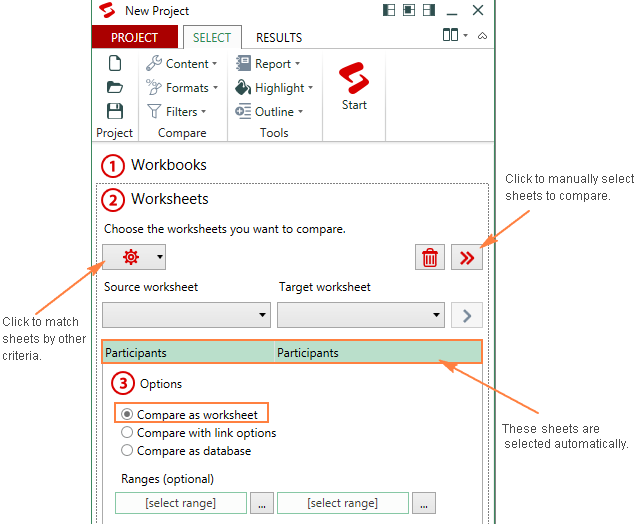 هنگامی که برگه ها را انتخاب کردید، افزونه Synkronizer آنها را در کنار هم، به صورت عمودی یا افقی، مانند حالت نمایش کنار هم (View Side by Side) در اکسل، باز می کند.
هنگامی که برگه ها را انتخاب کردید، افزونه Synkronizer آنها را در کنار هم، به صورت عمودی یا افقی، مانند حالت نمایش کنار هم (View Side by Side) در اکسل، باز می کند. - یکی از گزینه های مقایسه زیر را انتخاب کنید:
- مقایسه به عنوان کاربرگ های معمولی (Compare as normal worksheets) – گزینه پیش فرضی که در بیشتر موارد کار می کند.
- مقایسه با گزینه های پیوند (Compare with link options) – اگر برگه های انتخاب شده حاوی هیچ ردیف و ستون جدید یا حذف شده ای نیستند، می توانید آنها را “1 به 1” مقایسه کنید.
- مقایسه به عنوان پایگاه داده (Compare as database)- برای مقایسه برگه هایی که ساختار پایگاه داده دارند توصیه می شود.
- مقایسه محدودههای انتخابشده (Compare selected ranges)- اگر نمیخواهید کل برگهها را با هم مقایسه کنید، محدودههای مورد مقایسه را تعریف کنید.
- انواع محتوا را برای مقایسه انتخاب کنید (اختیاری). در تب Select ، در گروه Compare، می توانید نوع(های) محتوای مرتبط با وظیفه فعلی خود را انتخاب کنید:
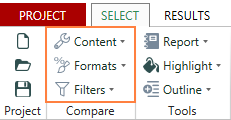
- در قسمت Content، میتوانید نظرات و نامها را انتخاب کنید (علاوه بر مقادیر سلول، فرمولها و مقادیر محاسبه شده که بهطور پیشفرض با هم مقایسه میشوند).
- در قسمت Formats، قالبهای سلولی مانند تراز، پر کردن، فونت، حاشیه و غیره را انتخاب میکنید.
- گزینه Filters به شما امکان می دهد تفاوت هایی را که نمی خواهید نمایش دهید فیلتر کنید. برای مثال، میتوانید حروف بزرگ، فاصلههای پیشرو یا انتهایی، همه فرمولها یا فرمولهای مختلف با نتیجه یکسان، ردیفها یا ستونهای پنهان و موارد دیگر را نادیده بگیرید.
- در نهایت روی دکمه بزرگ قرمز Start روی نوار کلیک کنید و به بررسی نتایج بپردازید.
تجسم و تجزیه و تحلیل تفاوت ها
در Synkronizer معمولاً برای مقایسه 2 برگه و ارائه دو گزارش خلاصه در برگه نتایج ، فقط چند ثانیه طول می کشد:
- در summary report ، میتوانید همه انواع تفاوتها را در یک نگاه ببینید: تغییرات در ستونها، ردیفها، سلولها، نظرات، قالبها و نامها.
- برای مشاهده گزارش تفصیلی تفاوت ، فقط روی specific difference type در summary report کلیک کنید.
تصویر زیر خلاصه گزارش (در قسمت بالای صفحه نتایج ) و گزارش تفاوت سلولی (در قسمت پایین صفحه) را نشان می دهد که برای برگه های نمونه ما ایجاد شده است:
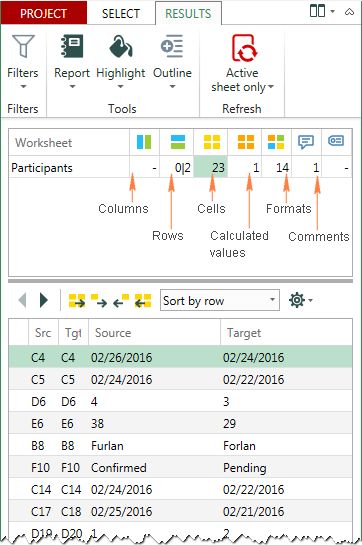
با کلیک بر روی difference در detailed report، سلولهای مربوطه در هر دو برگه انتخاب میشوند (تصویر زیر فقط یک برگه را نشان میدهد زیرا فضای کافی برای نمایش هر دو وجود دارد 🙂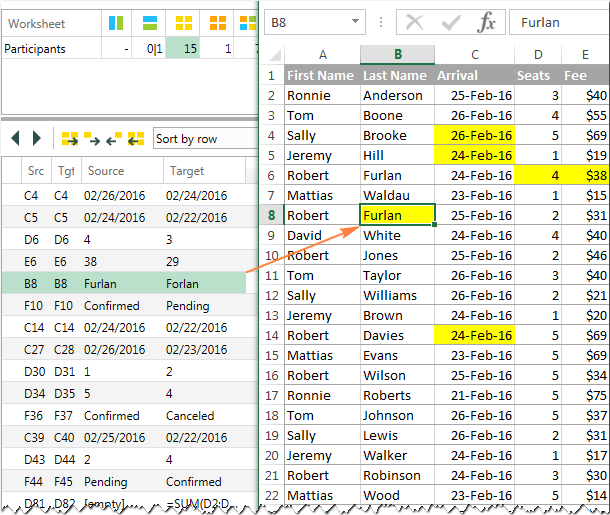
علاوه بر این، میتوانید یک گزارش تفاوت در یک کتابکار جداگانه، استاندارد یا لینکشده ایجاد کنید و با کلیک ماوس به یک تفاوت خاص بروید: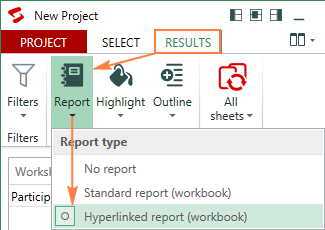
همه برگه ها را در دو کتابکار در یک زمان مقایسه کنید
اگر دو فایل اکسلی که با هم مقایسه میکنید حاوی چندین برگه هستند، همه جفتهای کاربرگ منطبق برای مطالعه شما در گزارش خلاصه ارائه میشوند: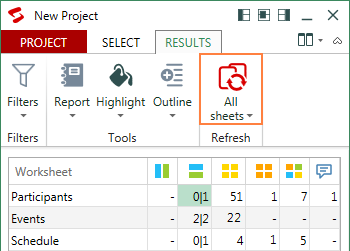
هایلایت کردن تفاوت بین صفحات
به طور پیشفرض، افزونه Synkronizer Excel Compare همه تفاوتهای یافت شده را هایلایت میکند، مانند تصویر زیر:
- زرد – تفاوت در مقادیر سلول
- یاس بنفش – تفاوت در قالب های سلولی
- سبز – ردیف های درج شده
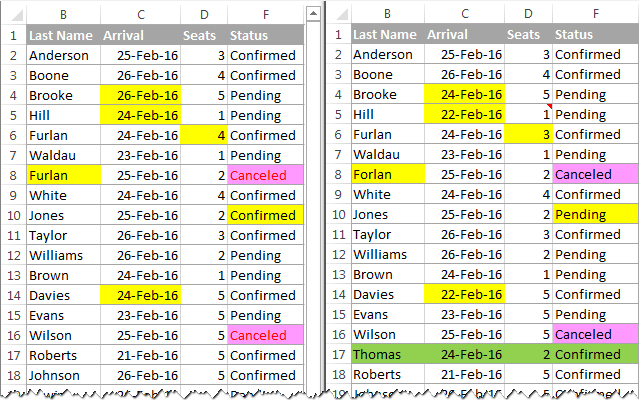
برای هایلایت کردن تنها تفاوتهای مربوطه ، روی دکمه Outline در برگه نتایج کلیک کنید و گزینههای مورد نیاز را انتخاب کنید: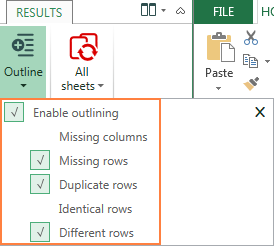
برگه ها را به روز کنید و ادغام کنید
تابع ادغام (merge function) قطعا یکی از مفیدترین ویژگی های افزونه Synkronizer Excel Compare است. میتوانید سلولهای جداگانه را انتقال دهید یا ستونها/ردیفهای مختلف را از منبع به صفحه هدف منتقل کنید و برگه اصلی خود را در چند ثانیه بهروزرسانی کنید.
برای بهروزرسانی یک یا چند تفاوت، آنها را در صفحه Synkronizer انتخاب کنید و روی یکی از 4 دکمه بهروزرسانی کلیک کنید – دکمههای اول و آخر همه تفاوت ها را بهروزرسانی میکنند ، در حالی که دکمههای 2 و 3 فقط تفاوتهای انتخاب شده را بهروزرسانی میکنند (فلشها جهت دکمه انتقال را نشان میدهند.)
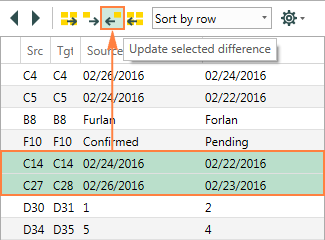
خوب، اینها ویژگی های کلیدی افزونه Synkronizer هستند، اما مطمئناً چیزهای بیشتری در آن وجود دارد.
Synkronizer مطمئناً ارزش توجه شما را دارد، اما این تنها راه برای مقایسه فایل ها در اکسل نیست. تعداد انگشت شماری از ابزارهای مقایسه دیگر وجود دارد که اساساً مجموعه ای از ویژگی ها را ارائه می دهند اما در پیاده سازی های متفاوت.
مقایسه برگه های Abblebits برای اکسل
برای اینکه مقایسه بصری تر و کاربرپسندتر باشد، افزونه به این صورت طراحی شده است:
- یک جادوگر گام به گام شما را در این فرآیند راهنمایی می کند و به پیکربندی گزینه های مختلف کمک می کند.
- شما می توانید الگوریتم مقایسه ای (comparison algorithm) را که برای مجموعه داده های خود مناسب تر است انتخاب کنید.
- به جای گزارش تفاوت، برگه های مقایسه شده در حالت بررسی تفاوت ها (Review Differences) نمایش داده می شوند تا بتوانید همه تفاوت ها را در یک نگاه مشاهده کنید و آنها را یک به یک مدیریت کنید.
اکنون، بیایید ابزار را در صفحات گسترده نمونه قبلی خود امتحان کنیم و ببینیم آیا نتایج متفاوت است یا خیر.
- روی دکمه Compare Sheets در تب Abblebits Data در گروه Merge کلیک کنید :
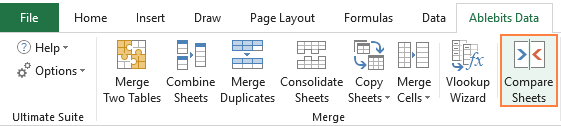
- wizard ظاهر میشود و از شما میخواهد دو کاربرگ را که میخواهید برای تفاوتها مقایسه کنید، انتخاب کنید.بهطور پیشفرض، کل برگهها انتخاب میشوند، اما میتوانید جدول فعلی
 یا محدوده خاصی را نیز
یا محدوده خاصی را نیز  با کلیک بر روی دکمه مربوطه انتخاب کنید:
با کلیک بر روی دکمه مربوطه انتخاب کنید: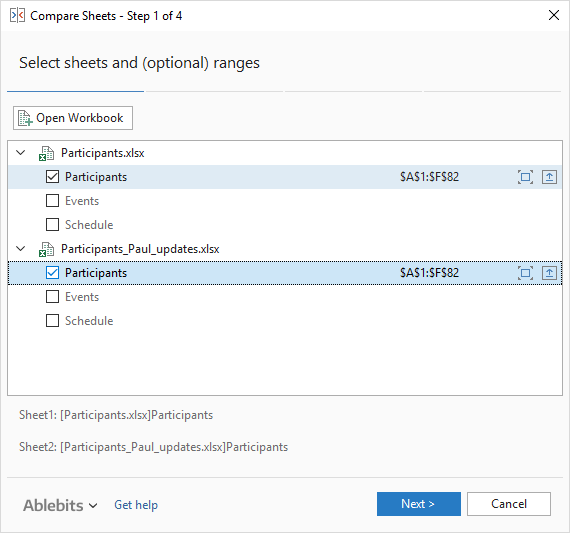
- در مرحله بعد، الگوریتم مقایسه را انتخاب می کنید:
- بدون ستون های کلیدی No key columns (پیش فرض) – برای اسناد مبتنی بر برگه مانند فاکتورها یا قراردادها بهترین کار را دارد.
- توسط ستونهای کلیدی By key columns– برای برگههای سازمانیافته ستونی که دارای یک یا چند شناسه منحصربهفرد مانند شماره سفارش یا شناسه محصول هستند، مناسب است.
- سلول به سلول Cell-by-cell– بهتر است برای مقایسه صفحات گسترده با طرح و اندازه یکسان، مانند ترازنامه ها یا گزارش های سال به سال استفاده شود.
نکته: اگر مطمئن نیستید که کدام گزینه برای شما مناسب است، گزینه پیش فرض (No key columns) را انتخاب کنید. هر کدام از الگوریتمها را انتخاب کنید، افزونه تمام تفاوتها را پیدا میکند، فقط آنها را بهصورت متفاوت برجسته میکند (کل ردیفها یا سلولهای جداگانه).
مانند همان مرحله، میتوانید نوع تطابق match type را انتخاب کنید :
- اولین تطابق First match (پیشفرض) – یک ردیف در برگه 1 را با اولین ردیف یافت شده در برگه 2 که حداقل یک سلول منطبق دارد، مقایسه کنید.
- بهترین تطابق Best match – یک ردیف در برگه 1 را با ردیفی در برگه 2 که دارای حداکثر تعداد سلول های منطبق است، مقایسه کنید.
- فقط تطبیق کامل Full match only – سطرهایی را در هر دو برگ پیدا کنید که دارای مقادیر دقیقاً یکسان در تمام سلول ها هستند و همه ردیف های دیگر را به عنوان متفاوت علامت گذاری کنید.
در این مثال، با استفاده از حالت پیشفرض مقایسه بدون ستون کلید، به دنبال بهترین تطابق خواهیم بود :
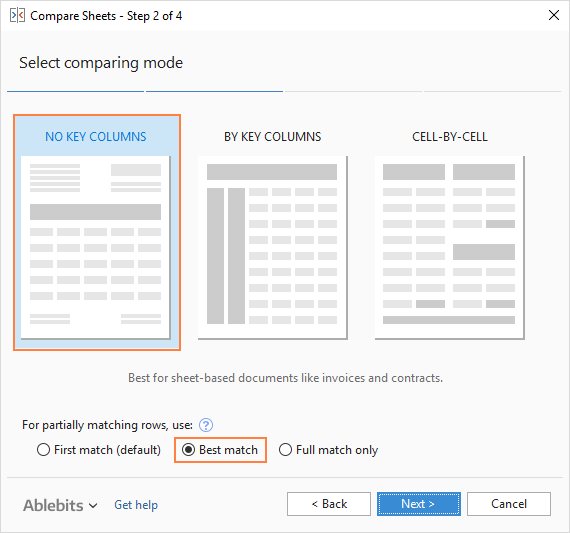
- در نهایت، مشخص کنید که کدام تفاوت ها را برجسته کنید و کدام را نادیده بگیرید و چگونه تفاوت ها را علامت گذاری کنید.قالب بندی سلول (Cell formatting) برای ما مهم است، بنابراین نمایش تفاوت در قالب بندی (Show differences in formatting) را انتخاب می کنیم . سطرها و ستونهای پنهان بیربط هستند و به افزونه میگوییم که آنها را نادیده بگیرد:
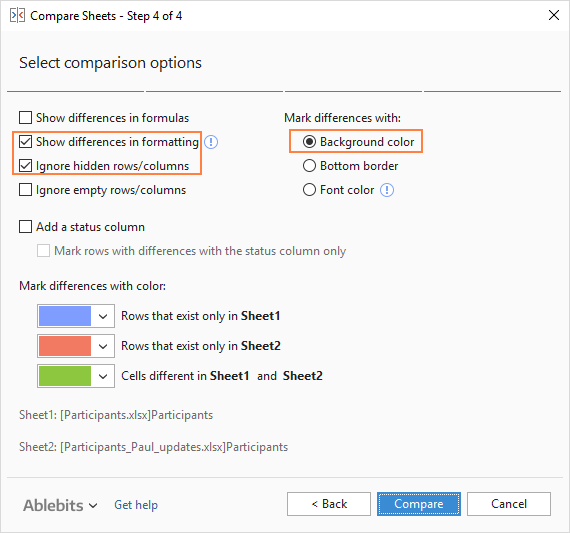
- روی دکمهCompare کلیک کنید و چند دقیقه به افزونه اجازه دهید تا داده های شما را پردازش کند و نسخه های پشتیبان تهیه کند. پشتیبانگیریها همیشه بهطور خودکار ایجاد میشوند، بنابراین نگران امنیت دادههای خود نباشید.
بررسی و ادغام تفاوت ها
هنگامی که کاربرگ ها پردازش می شوند، در کنار هم در حالت بررسی تفاوت ها (Review Differences) باز می شوند و اولین تفاوت انتخاب شده است: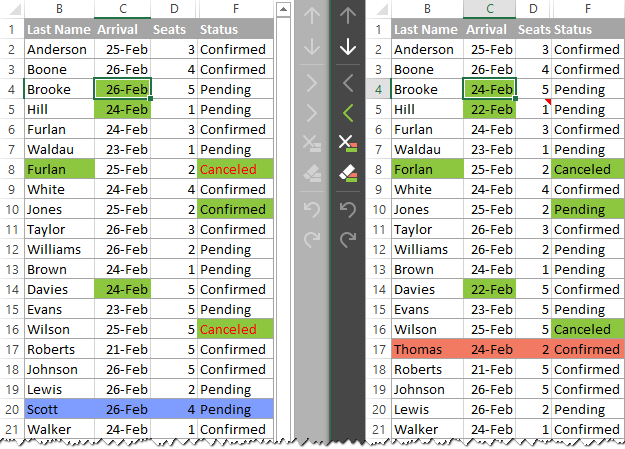
در تصویر بالا، تفاوت ها با رنگ های پیش فرض برجسته می شوند:
- ردیف های آبی – ردیف هایی که فقط در برگه 1 (در سمت چپ) وجود دارند.
- ردیف های قرمز – ردیف هایی که فقط در برگه 2 (در سمت راست) وجود دارند.
- سلول های سبز – سلول های تفاوت در ردیف های تا حدی مطابقت دارند.
برای کمک به بررسی و مدیریت تفاوت ها، هر کاربرگ نوار ابزار عمودی خود را دارد. برای کاربرگ غیرفعال (در سمت چپ) نوار ابزار غیرفعال است. برای فعال کردن نوار ابزار، کافی است هر سلولی را در برگه مربوطه انتخاب کنید.
با استفاده از این نوار ابزار، تفاوت های یافت شده را یک به یک مرور می کنید و تصمیم می گیرید که آنها را ادغام کنید یا نادیده بگیرید: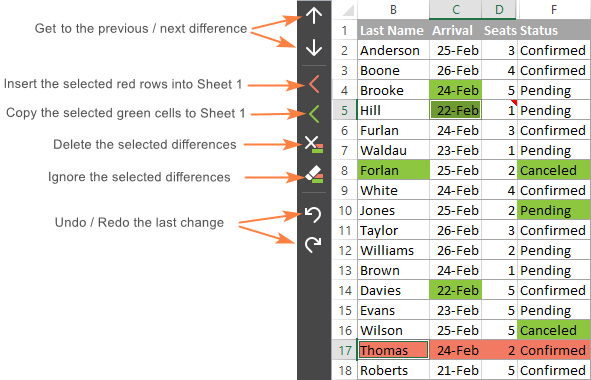
به محض رفع آخرین تفاوت، از شما خواسته می شود که کتاب های کاری را ذخیره کرده و از حالت بررسی تفاوت ها خارج شوید.
اگر هنوز پردازش تفاوتها را تمام نکردهاید، اما میخواهید فعلاً استراحت کنید، روی دکمه Exit Review Differences در پایین نوار ابزار کلیک کنید و یکی را انتخاب کنید:
- تغییراتی را که ایجاد کرده اید ذخیره کنید و علائم تفاوت باقیمانده را حذف کنید، یا
- کتاب های کار اصلی را از نسخه های پشتیبان بازیابی کنید.
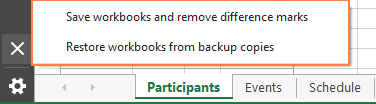
xlCompare: کتابهای کار، برگهها و پروژههای VBA را مقایسه و ادغام کنید
با استفاده از ابزار xlCompare ، می توانید دو فایل اکسل، کاربرگ ها، نام ها و پروژه های VBA را با هم مقایسه کنید. داده های اضافه، حذف شده و تغییر یافته را شناسایی می کند و به شما امکان می دهد تا به سرعت تفاوت ها را ادغام کنید. علاوه بر این، گزینه های زیر را ارائه می دهد:
- رکوردهای تکراری را بین دو کاربرگ پیدا کنید و آنها را حذف کنید.
- تمام رکوردهای موجود در یک برگه را با مقادیر برگه دیگر به روز کنید.
- سطرها و ستون های منحصر به فرد (جدید) را از یک صفحه به صفحه دیگر اضافه کنید.
- همه رکوردهای به روز شده را از یک کتابکار به کتاب دیگر ادغام کنید.
- داده ها را بر اساس ستون کلید مرتب کنید.
- نتایج مقایسه را برای نمایش تفاوت ها یا رکوردهای یکسان فیلتر کنید.
- نتایج مقایسه را با رنگ ها برجسته کنید.
تغییر حرفه ای برای اکسل: مقایسه برگه های اکسل روی دسکتاپ و دستگاه های تلفن همراه
با Change pro for Excel ، می توانید دو برگه را در اکسل دسکتاپ و همچنین در دستگاه های تلفن همراه با مقایسه اختیاری مبتنی بر سرور مقایسه کنید. ویژگی های کلیدی این ابزار عبارتند از:
- تفاوت بین 2 برگه در فرمول ها و مقادیر را بیابید.
- شناسایی تغییرات طرح بندی، از جمله سطرها و ستون های اضافه/حذف شده.
- اشیای جاسازی شده مانند نمودارها، نمودارها و تصاویر را تشخیص دهید.
- ایجاد و چاپ گزارش تفاوت از تفاوت فرمول، ارزش و طرح.
- گزارش تفاوت را در مورد تغییرات کلیدی فیلتر کنید، مرتب کنید و جستجو کنید.
- فایل ها را مستقیماً از Outlook یا سیستم های مدیریت اسناد مقایسه کنید.
- پشتیبانی از همه زبان ها، از جمله multi-byte.
خدمات آنلاین برای مقایسه فایل های اکسل
جدای از ابزارهای دسکتاپ و ابزارهای کمکی، تعدادی سرویس آنلاین وجود دارد که به شما امکان می دهد بدون نصب نرم افزاری روی رایانه خود، دو برگه اکسل را به سرعت برای تفاوت ها مقایسه کنید. احتمالاً از نظر امنیت بهترین راه حل نیست، اما اگر فایل های اکسل شما حاوی اطلاعات حساسی نیستند، چرا از برخی خدمات آنلاین رایگان برای نتایج فوری استفاده نکنید؟
به عنوان مثال، می توانید XLComparator یا CloudyExcel را امتحان کنید یا برخی از خدمات مشابه دیگر را در شبکه پیدا کنید. سرویس CloudyExcel به این صورت است:
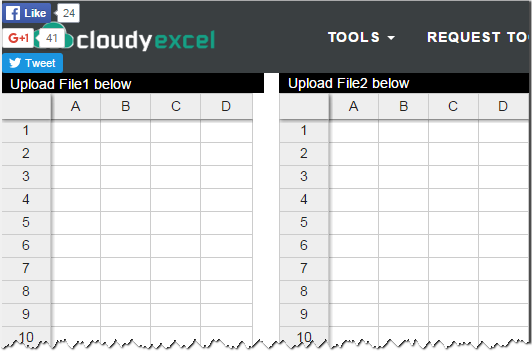
شما فقط دو کتابکار Excel را که می خواهید مقایسه کنید آپلود کنید و روی دکمه Find Difference در پایین صفحه کلیک کنید. در یک لحظه، تفاوت در دو صفحه فعال با رنگ های مختلف برجسته می شود:
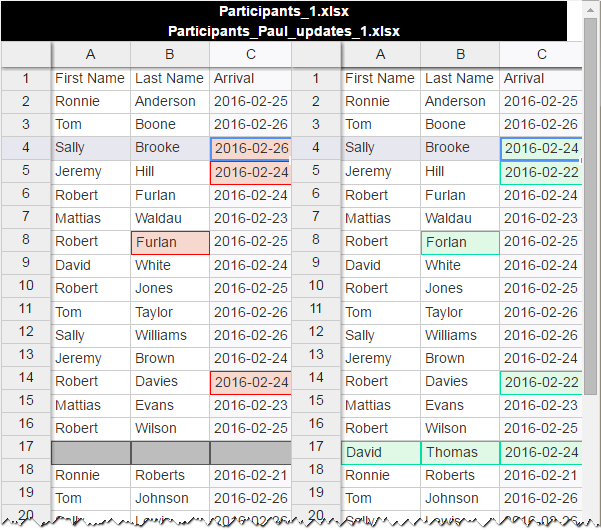
خوب، اینگونه می توانید فایل های اکسل را از نظر تفاوت ها با هم مقایسه کنید.