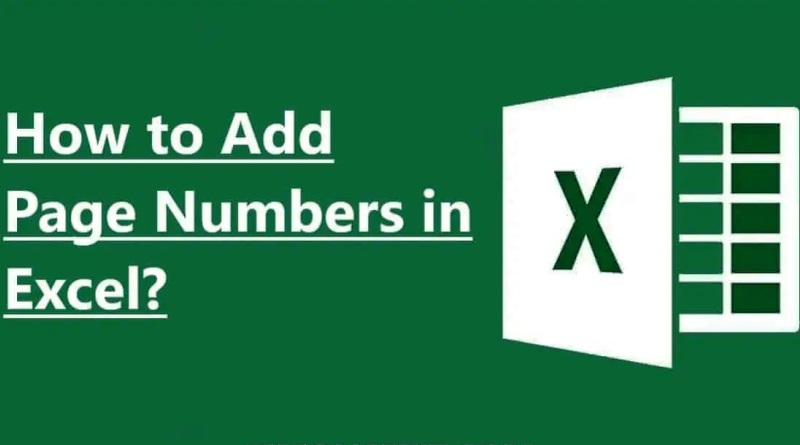درج شماره صفحات در اکسل
در این مقاله شمارهگذاری صفحات در Excel 2010 تا 365 توضیح داده می شود. اگر کتابکار (WorkBook) شما حاوی یک یا چند کاربرگ() است، چگونه شمارههای صفحه را در اکسل وارد کنید، چگونه یک شماره سفارشی برای صفحه شروع تنظیم کنید یا واترمارکهای شمارهای را که به اشتباه اضافه شدهاند حذف کنید.
هنگامی که یک سند اکسل را چاپ می کنید، ممکن است بخواهید شماره صفحات را نمایش دهید. به شما آموزش خواهم داد که چگونه شماره صفحات را در اکسل قرار دهید. ممکن است آنها را در سرصفحه (هدر) یا پاورقی (فوتر) برگه اضافه کنید . همچنین می توانید انتخاب کنید که آنها در قسمت چپ، راست یا مرکزی ظاهر شوند.
میتوانید اعداد را با استفاده از نمای صفحهبندی (Page Layout) و کادر محاورهای Page Setup وارد کنید. این گزینه ها اجازه می دهد تا شماره صفحه را برای یک یا چند کاربرگ اضافه کنید. همچنین اگر تنظیمات پیشفرض برای شما کار نمیکند، میتوانید هر عددی را برای صفحه شروع خود تعریف کنید. لطفاً به یاد داشته باشید که همیشه می توانید ببینید که صفحات چاپ شده خود در حالت پیش نمایش چاپ چگونه به نظر می رسند .
درج شماره صفحات در یک کاربرگ اکسل
اگر کاربرگ شما بسیار بزرگ باشد و به صورت چند صفحه چاپ شود، نشانگرهای صفحه واقعاً مفید هستند. میتوانید با استفاده از Page Layout، شمارههای صفحه را برای یک صفحهگسترده قرار دهید.
- کاربرگ اکسل خود را که نیاز به درج شماره صفحه دارد باز کنید.
- به تب Insert رفته و روی Header & Footer در گروه Text کلیک کنید .
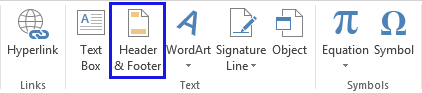
نکته: همچنین می توانید روی تصویر Page Layout در نوار وضعیت در اکسل کلیک کنید.
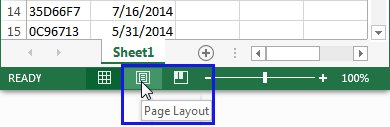
- کاربرگ خود را در Page Layout خواهید دید. در فیلد کلیک کنید برای افزودن هدر یا برای افزودن فوتر کلیک کنید.
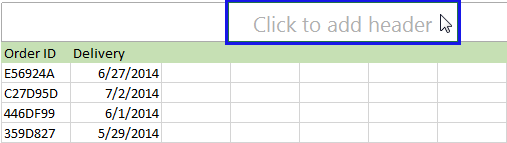
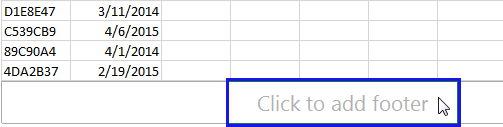
- تب Design را با Header & Footer Tools دریافت خواهید کرد .
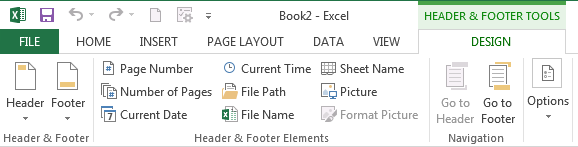
هر دو قسمت سرصفحه و پاورقی سه بخش دارند: چپ، راست و مرکز. شما می توانید با کلیک بر روی کادر صحیح بخش، هر کدام را انتخاب کنید.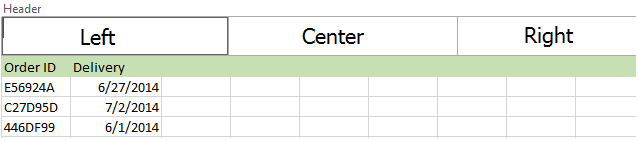
- به گروه Header & Footer Elements رفته و روی نماد Page Number کلیک کنید .
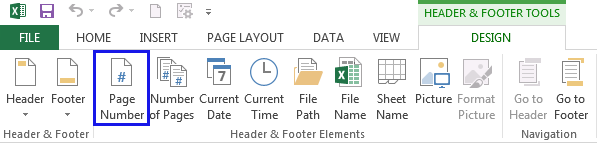
- میبینید که محل قرارگیری و [Page]& در بخش انتخاب شده ظاهر میشود.
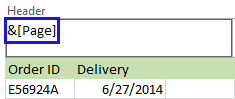
- اگر میخواهید تعداد کل صفحات را اضافه کنید، یک فاصله بعد از [Page]& تایپ کنید . سپس کلمه ” of ” را با فاصله وارد کنید.
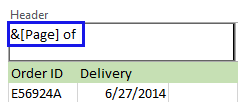
- روی نماد Number of Pages در گروه Header & Footer کلیک کنید.
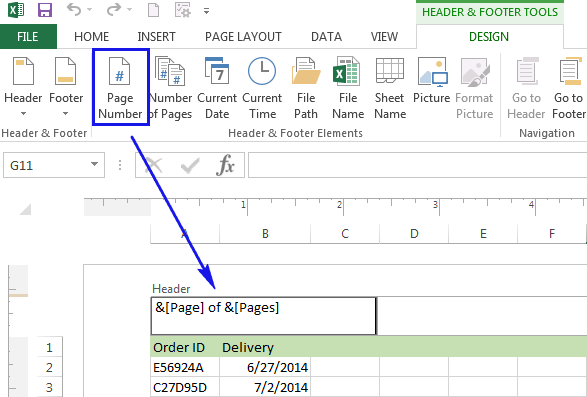
- برای نمایش اعداد صفحه، روی هر نقطه خارج از قسمت سرصفحه یا پاورقی کلیک کنید.
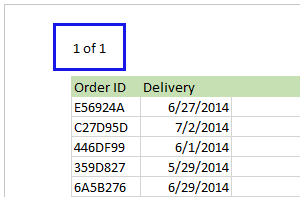
اکنون می توانید با کلیک بر روی نماد Normal در زیر تب View ، به نمای عادی بازگردید. همچنین می توانید تصویر دکمه Normal را در نوار وضعیت فشار دهید.
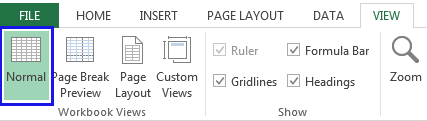
اکنون، اگر به پیش نمایش چاپ (Print Preview) بروید، واترمارک شماره صفحه را با توجه به تنظیمات انتخاب شده در اکسل خواهید دید.
نکته: همچنین میتوانید با استفاده از ابزار HEADER & FOOTER هر واترمارکی را روی برگههای خود اعمال کنید، برای جزئیات بیشتر مطلب ما را درباره نحوه افزودن واترمارک به کاربرگ در اکسل ببینید .
نحوه قرار دادن شماره صفحات در چندین کاربرگ اکسل
شما یک کتاب کار با سه برگه دارید. هر برگه شامل صفحات 1، 2 و 3 است. می توانید شماره صفحات را در چندین کاربرگ وارد کنید تا با استفاده از کادر محاوره ای Page Setup ، همه صفحات به ترتیب شماره گذاری شوند.
- فایل اکسل را با کاربرگ هایی که نیاز به شماره گذاری صفحه دارند باز کنید.
- به تب Page Layout بروید. در گروه Page Setup روی تصویر دکمه راهانداز جعبه گفتگو (Dialog Box Launcher Button) کلیک کنید.

- به تب Header/Footer در کادر محاوره ای Page Setup بروید. دکمه Custom Header یا Custom Footer را فشار دهید.
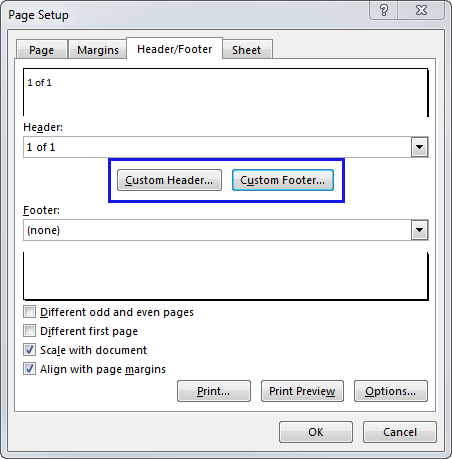
- پنجره راه اندازی صفحه ظاهر می شود. با کلیک کردن در قسمت چپ، بخش مرکز، یا بخش راست، مکان را برای شماره صفحه تعیین کنید.
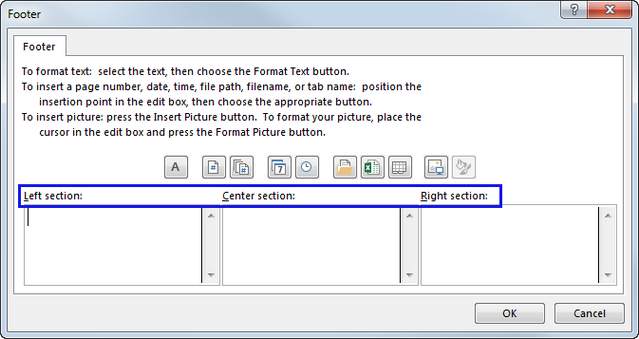
- روی تصویر دکمه درج شماره صفحه (Insert Page Number) کلیک کنید.
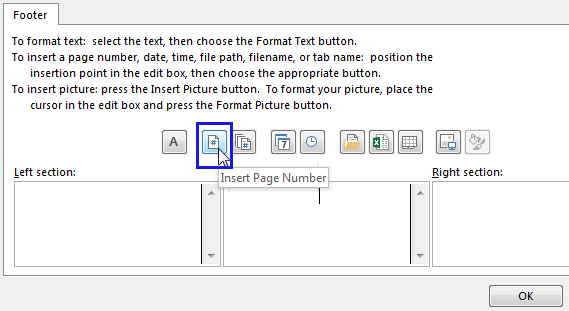
- وقتی [Page]& ظاهر شد، یک فاصله بعد از [Page]& وارد کنید و کلمه ” of ” را تایپ کنید. سپس روی تصویر دکمه Insert Number of Pages کلیک کنید.
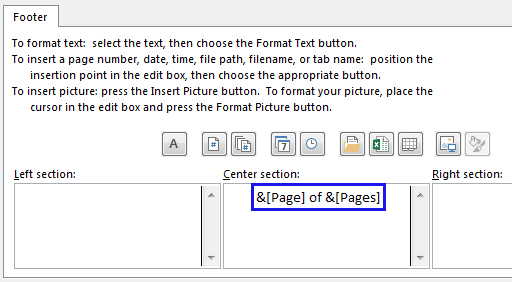
اکنون اگر به صفحه پیشنمایش چاپ (Print Preview) بروید، خواهید دید که تمام صفحات از همه کاربرگها دارای واترمارک شماره صفحه اکسل متوالی هستند.
شماره گذاری صفحه را برای صفحه شروع سفارشی کنید
بهطور پیشفرض، صفحات به ترتیب با صفحه 1 شمارهگذاری میشوند، اما میتوانید ترتیب را با شماره دیگری شروع کنید. این کار برای وقتی که یکی از کتابهای کار خود را چاپ می کنید و کمی بعد متوجه می شوید که باید چندین کاربرگ دیگر را در آن کپی کنید، میتواند مفید باشد. بنابراین می توانید دومین کتاب کار را باز کنید و شماره صفحه اول را روی 6، 7 و غیره تنظیم کنید.
- به تب Page Layout بروید . در گروه Page Setup روی تصویر دکمه راهانداز جعبه گفتگو (Dialog Box Launcher) کلیک کنید.

- تب Page به طور پیش فرض باز می شود. شماره مورد نیاز را در کادر First page number وارد کنید.
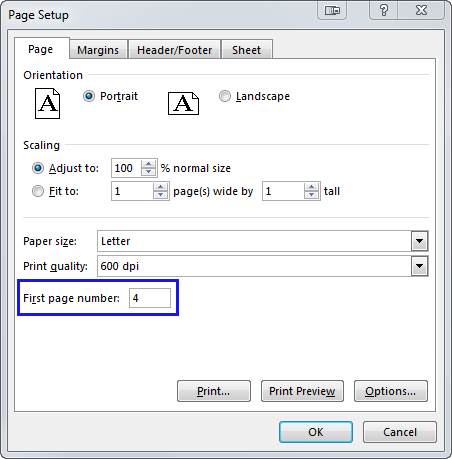
اکنون می توانید به راحتی سند دوم را با شماره گذاری صحیح صفحه چاپ کنید.
ترتیب اضافه شدن شماره صفحات را تغییر دهید
به طور پیش فرض، اکسل صفحات را از بالا به پایین و سپس از چپ به راست در کاربرگ چاپ می کند، اما می توانید جهت را تغییر دهید و صفحات را از چپ به راست و سپس از بالا به پایین چاپ کنید.
- کاربرگ مورد نیاز برای اصلاح را باز کنید.
- به تب Page Layout بروید. در گروه Page Setup روی تصویر دکمه راهانداز جعبه گفتگو (Dialog Box Launcher) کلیک کنید .

- روی تب Sheet کلیک کنید. گروه ترتیب صفحه (Page order) را پیدا کنید و دکمه Down, then over و Over, then down انتخاب کنید . کادر پیش نمایش جهت گزینه ای را که انتخاب کرده اید به شما نشان می دهد.
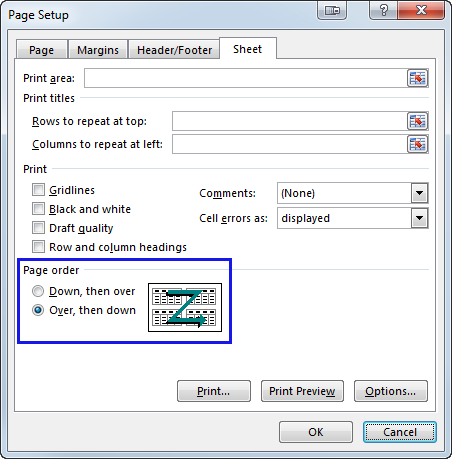
حذف شماره صفحات اکسل
فرض کنید یک سند اکسل با شماره صفحه درج شده است اما نیازی به چاپ آنها ندارید. می توانید از کادر محاوره ای Page Setup برای حذف واترمارک شماره صفحه استفاده کنید.
- روی برگه هایی که می خواهید شماره صفحه را حذف کنید کلیک کنید.
- به تب Page Layout بروید. در گروه Page Setup روی تصویر دکمه راهانداز جعبه گفتگو (Page Setup dialog) کلیک کنید.

- روی تب Header/Foter کلیک کنید. به کادر کشویی Header یا Footer بروید و (none) را انتخاب کنید.
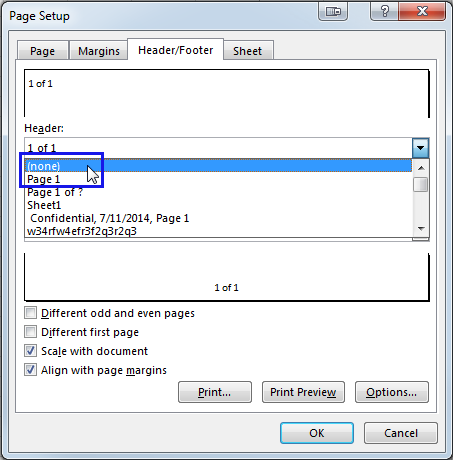
اکنون میدانید که چگونه شمارههای صفحه را در اکسل در یک یا چند کاربرگ وارد کنید، چگونه یک عدد متفاوت را در صفحه شروع قرار دهید یا ترتیب شمارهگذاری صفحات را تغییر دهید. در نهایت، اگر دیگر به آنها در سند خود نیاز ندارید، می توانید واترمارک شماره صفحه را حذف کنید.