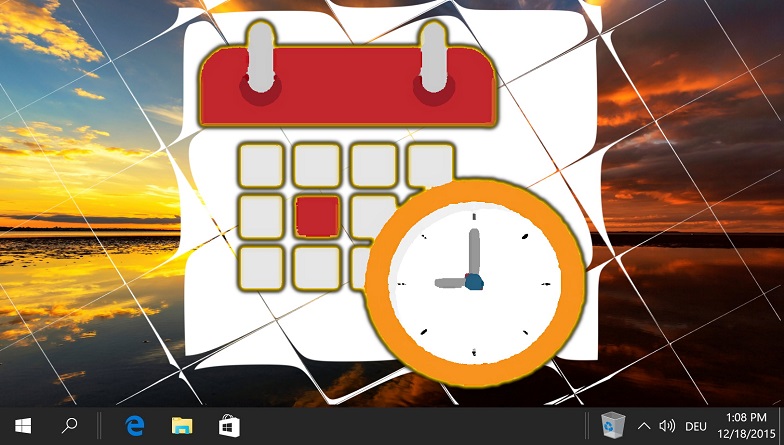نحوه تغییر تاریخ و ساعت در ویندوز 10
آیا می دانید چگونه زمان را در ویندوز 10 تغییر دهید؟
ویندوز 10 به شما امکان می دهد تاریخ و زمان سیستم خود را به دلخواه خود تغییر دهید . این راهنمایی گام به گام از تک یاران به شما نشان می دهد که چگونه تاریخ و زمان را در ویندوز 10 تغییر دهید.
اگرچه ویندوز 10 می تواند به طور خودکار تاریخ و زمان منطقه حضور شما را تعیین کند، اما گاهی اوقات اشتباه می کند و ممکن است لازم باشد زمان را به صورت دستی تغییر دهید . و گاهی اوقات، ممکن است لازم باشد چندین ساعت نمایش داده شده در ویندوز خود را برای مناطق زمانی مختلف اضافه کنید. در این مورد، دانستن تغییر زمان ویندوز مهم است.
بسیارخوب، چگونه داده ها و زمان را در ویندوز 10 تغییر دهیم؟ اگر نمی دانید چگونه زمان را در ویندوز 10 تغییر دهید، می توانید روش های ذکر شده در این پست را امتحان کنید.
این مقاله دو روش زمان تغییر ویندوز 10 را معرفی می کند. علاوه بر این، اگر نیاز به اضافه کردن ساعت برای مناطق زمانی مختلف دارید، می توانید به مراحل این پست مراجعه کنید.
تغییر زمان ویندوز 10 از طریق نوار وظیفه (Taskbar)
از طریق نوار وظیفه می توانید به تنظیمات داده و زمان دسترسی داشته باشید. حال بیایید ببینیم که چگونه زمان را در ویندوز 10 از طریق Taskbar تغییر دهیم.
مرحله 1 . روی نماد ساعت در نوار وظیفه کلیک راست کنید و سپس از منوی کلیک راست گزینه Adjust date /time (تنظیمات تاریخ/زمان) را انتخاب کنید.
مرحله 2 . به بخش تاریخ و زمان بروید و تنظیم زمان را به صورت خودکار (Set time automatically)خاموش کنید .
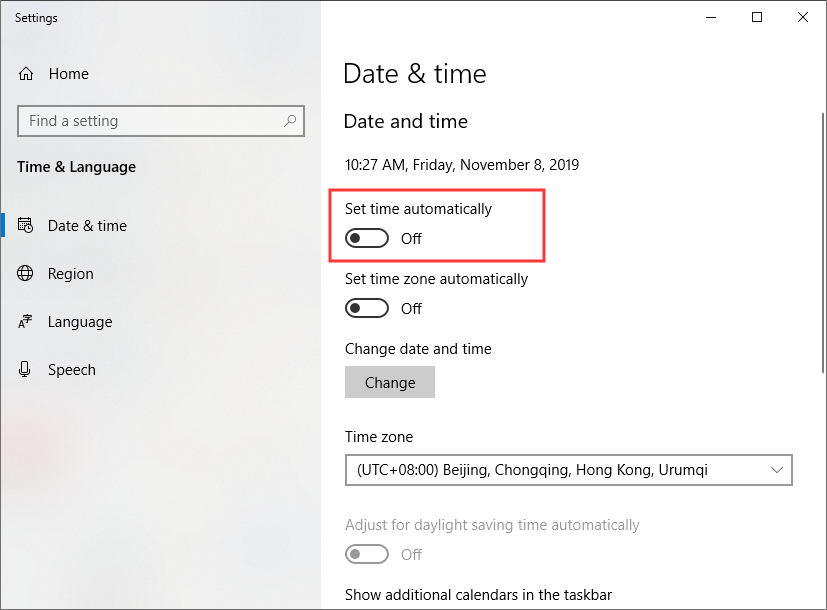
مرحله 4. سپس روی دکمه Change(تغییر) در زیر Change date and time (تغییر تاریخ و زمان) کلیک کنید.
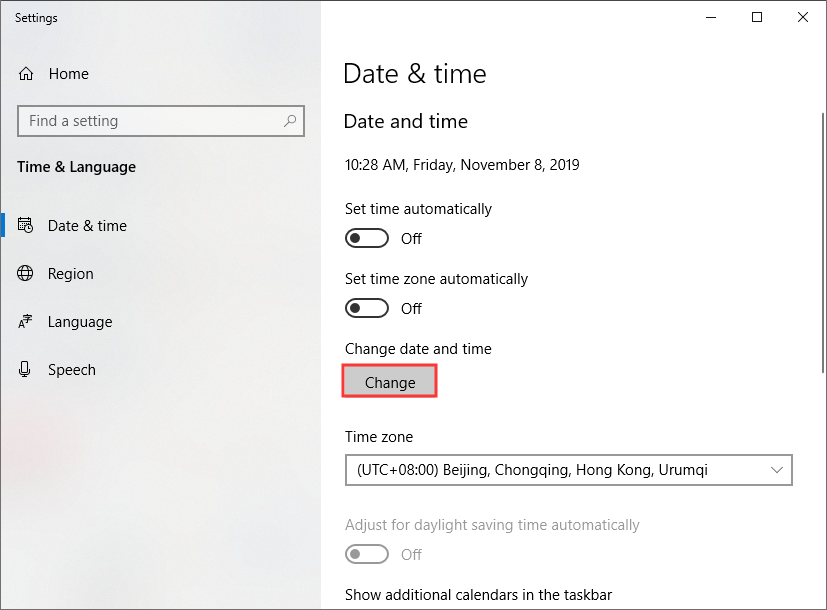
مرحله 5. در پنجره Change date and time (تغییر تاریخ و زمان) به ترتیب تاریخ و زمان صحیح را تنظیم کنید و سپس برای تایید تغییرات بر روی Change (تغییر) کلیک کنید.
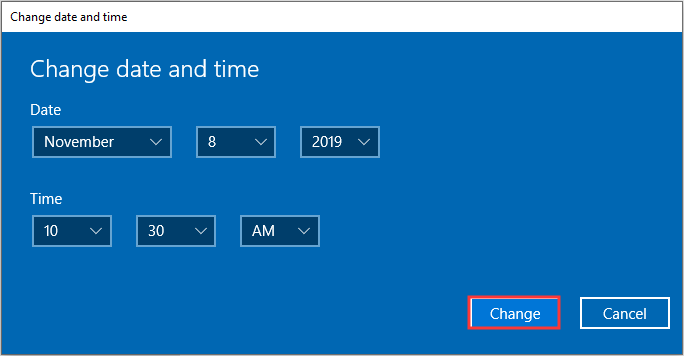
تغییر زمان ویندوز 10 از طریق تنظیمات
در اینجا راه دیگری برای دسترسی به تنظیمات تاریخ و زمان ویندوز 10 وجود دارد. اگر نمی دانید چگونه زمان را در ویندوز 10 تغییر دهید، مراحل زیر را دنبال کنید.
مرحله 1 . منوی استارت ویندوز را کلیک راست کرده و تنظیمات را انتخاب کنید .
مرحله 2 . در پنجره تنظیمات، زمان و زبان را انتخاب کنید .
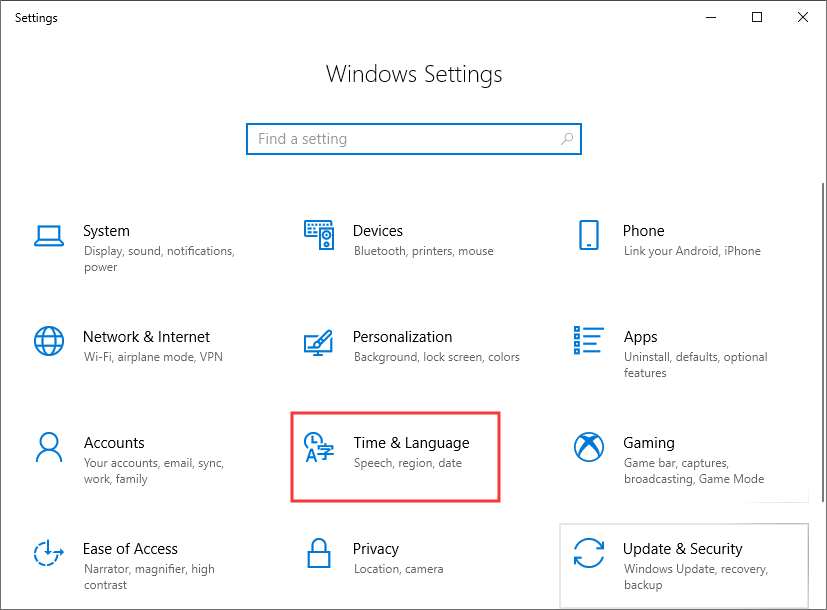
مرحله 3 . گزینه Set time automatically را خاموش کنید و سپس در زیر گزینه Change date and time روی Change کلیک کنید.
مرحله 4 . تاریخ و زمان را توسط خودتان تنظیم کنید و سپس روی دکمه تغییر کلیک کنید تا اعمال شود.
همانطور که می بینید، مراحل تغییر تاریخ و زمان در ویندوز 10 بسیار ساده است. اگر نیاز به تغییر زمان ویندوز 10 دارید، فقط راهنمای گام به گام را دنبال کنید.
یک ساعت جدید برای منطقه زمانی متفاوت تنظیم کنید
علاوه بر تغییر تاریخ و زمان، ویندوز 10 به شما امکان میدهد ساعتهای اضافه را برای مناطق زمانی مختلف نیز تغییر دهید. اگر می خواهید دو ساعت مختلف را برای دو کشور و منطقه زمانی مختلف تنظیم کنید، می توانید ساعت متفاوتی را تنظیم کنید.
مرحله 1. در صفحه تنظیم تاریخ و زمان، فقط به پایین بروید و روی افزودن ساعت برای مناطق زمانی مختلف کلیک کنید .
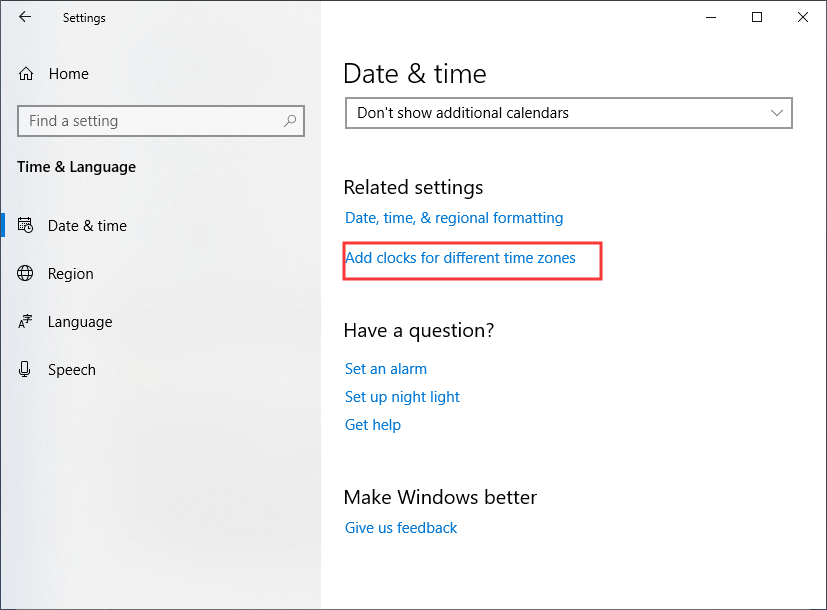
مرحله 2. روی Show this clock در پنجره پاپ آپ کلیک کنید . سپس منطقه زمانی را برای ساعت جدید انتخاب کنید.
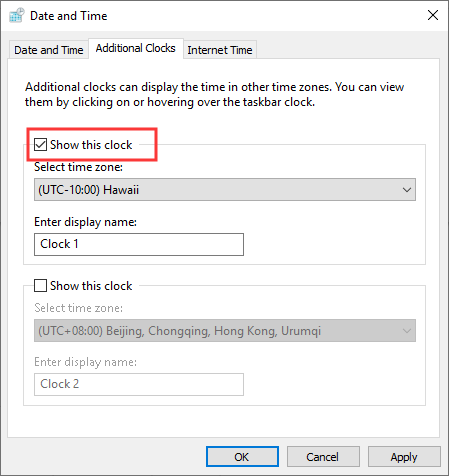
مرحله 3. برای اجازه دادن به تغییر روی Apply و OK کلیک کنید .
سپس به دسکتاپ برگردید و می توانید ببینید که نوار وظیفه اکنون دو ساعت از مناطق زمانی مختلف را نشان می دهد.