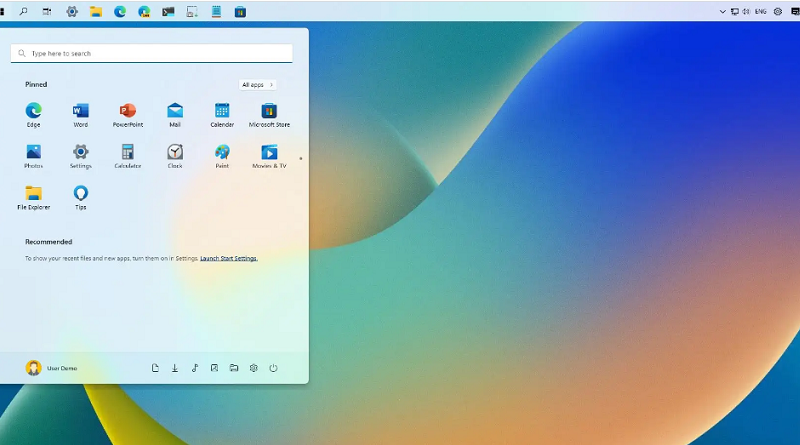نحوه تغییر موقعیت نوار وظیفه در ویندوز 11
برخی از کاربران با قرار گرفتن نوار وظیفه در سمت خاصی احساس راحتی بیشتری می کنند و حتی برخی از کاربران می گویند که این کار باعث افزایش بهره وری آنها می شود. بنابراین، اگر می خواهید بدانید که چگونه نوار وظیفه را تغییر دهید، ما اطلاعاتی در مورد نحوه انجام این کار در تمام نسخه های ویندوز ارائه کرده ایم.
نحوه تغییر موقعیت نوار وظیفه در ویندوزهای قدیمی تر
راه های مختلفی وجود دارد که می توانید موقعیت نوار وظیفه خود را در ویندوز تغییر دهید. با این حال، همه نسخه های ویندوز روش یکسانی برای جابجایی نوار وظیفه ندارند.
از طریق تنظیمات نوار وظیفه
شما به راحتی می توانید موقعیت نوار وظیفه را از تنظیمات ویندوز 10 تغییر دهید. برای انجام این کار مراحل زیر را دنبال کنید:
- روی هر قسمت خالی در نوار وظیفه کلیک راست کنید.
- روی تنظیمات نوار وظیفه کلیک کنید .
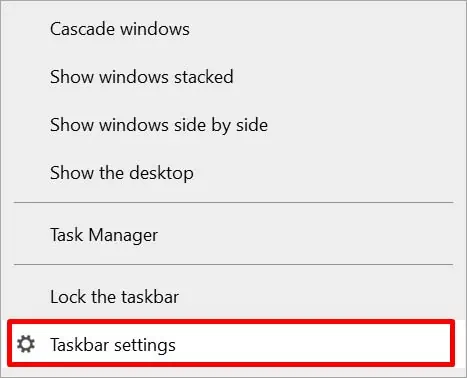
- به پایین بروید و گزینه Taskbar location on-screen را پیدا کنید .
- منوی کشویی را انتخاب کنید و موقعیت مکانی را که می خواهید باشد انتخاب کنید.
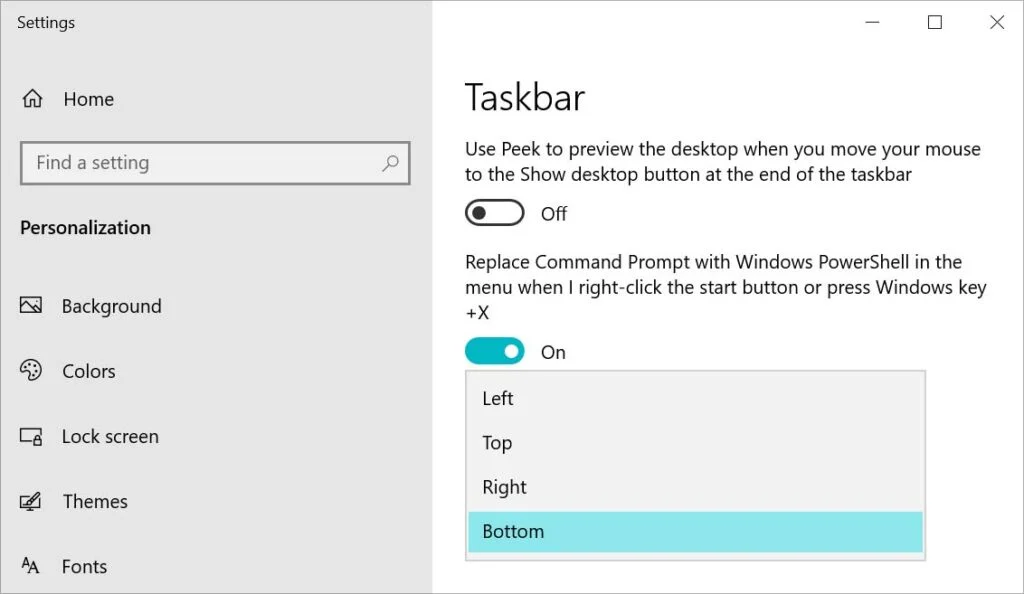
از طریق ویژگی های نوار وظیفه
قبل از اینکه ویندوز رابط کاربری تنظیمات را در ویندوز 10 پیاده سازی کند، می توانید موقعیت نوار وظیفه را به سادگی از ویژگی های نوار وظیفه تغییر دهید. در اینجا نحوه انجام این کار در ویندوز 8 و نسخه پایین تر آورده شده است.
- روی نوار وظیفه خود راست کلیک کنید.
- Properties را انتخاب کنید .
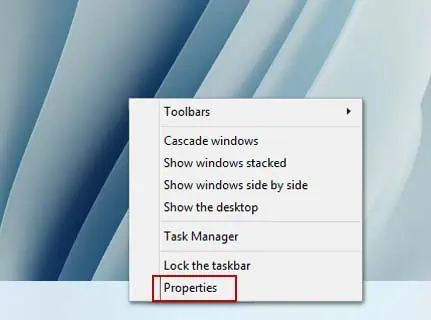
- به سربرگ نوار وظیفه بروید .
- بعد از گزینه Taskbar location on screen ، موقعیت جایی که می خواهید نوار وظیفه را انتخاب کنید.
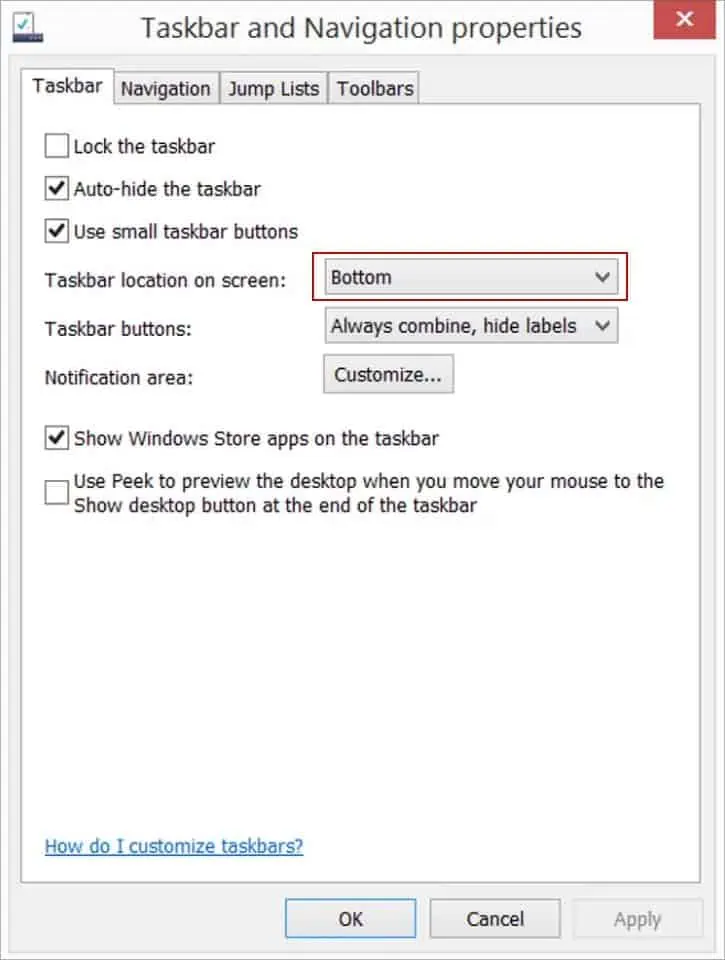
- روی Apply و OK کلیک کنید .
کشیدن و رها کردن
روش ساده دیگر برای تغییر موقعیت نوار وظیفه، کشیدن و رها کردن نوار وظیفه است. این روش در تمامی نسخه های ویندوز به جز ویندوز 11 جدیدتر قابل اجرا است.
در اینجا نحوه انجام این روش آمده است:
- روی نوار وظیفه کلیک راست کنید.
- بر روی Lock the taskbar کلیک کنید تا قفل آن باز شود. (یک نوار وظیفه قفل شده دارای یک علامت در کنار گزینه Lock the taskbar است .)
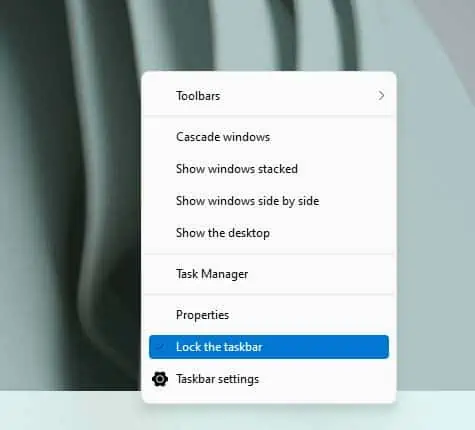
- روی نوار وظیفه کلیک کنید و نگه دارید.
- نوار وظیفه را به جایی که می خواهید بکشید و رها کنید.
ویرایش رجیستری
ویندوز 10 آخرین سیستم عامل ویندوز بود که از قابلیت جابجایی نوار وظیفه پشتیبانی می کرد. ویندوز 11 جدیدتر تمام تنظیمات مربوطه را در مورد تغییر موقعیت نوار وظیفه حذف کرده است.
با این حال، شما همچنان می توانید موقعیت نوار وظیفه خود را با بهینه سازی رجیستری تغییر دهید. هنگام تغییر ورودی های رجیستری، همیشه باید ابتدا از آنها نسخه پشتیبان تهیه کنید. در اینجا نحوه تغییر موقعیت نوار وظیفه خود از ویرایشگر رجیستری آورده شده است:
- با فشار دادن کلید میانبر Windows + R باکس Run Dialog را اجرا کنید.
- وارد شوید
regeditتا ویرایشگر رجیستری باز شود . - سپس به
Computer\HKEY_CURRENT_USER\Software\Microsoft\Windows\CurrentVersion\Explorer\StuckRects3 - بر روی ورودی تنظیمات دوبار کلیک کنید .
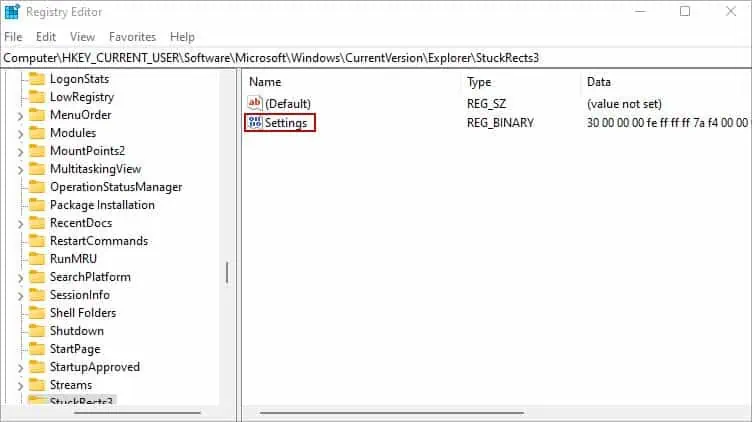
- در Value data ، در زیر FE ، عدد را تغییر دهید تا موقعیت نوار وظیفه خود را تغییر دهید. (عدد تغییر در ردیف دوم و ستون ششم است)
- اگر نوار وظیفه شما در موقعیت پیش فرض (پایین) باشد، عدد به صورت
03.
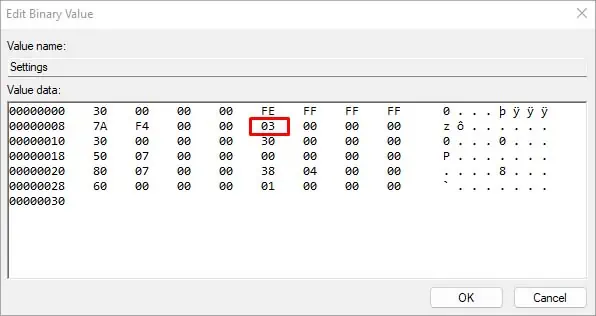
- آن را به:
00برای سمت چپ01برای بالا02برای حق03برای پایین
- نوار وظیفه شما بلافاصله موقعیت را تغییر نمی دهد، زیرا باید Windows Explorer خود را مجددا راه اندازی کنید .
- کلیدهای Ctrl + Alt + Del را فشار دهید و Task Manager را انتخاب کنید تا باز شود.
- در تب Processes ، Windows Explorer را پیدا کنید . (معمولاً در پایین یا بالای لیست قرار دارد.)
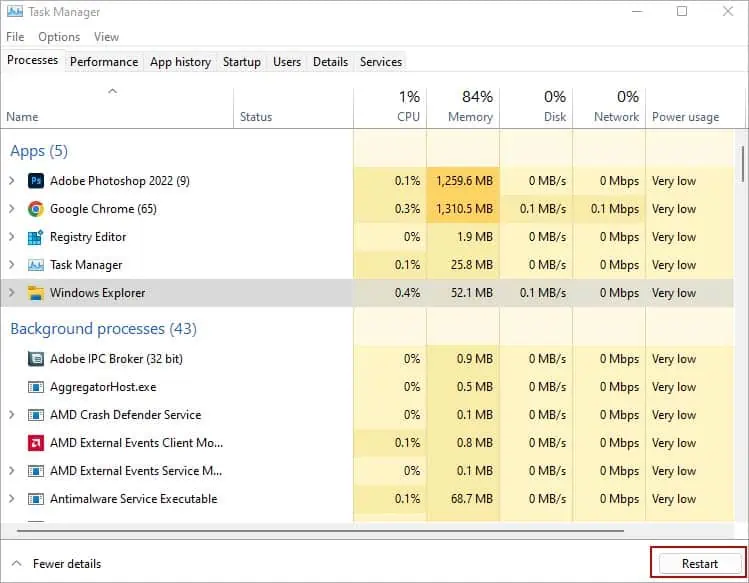
- آن را انتخاب کرده و روی Restart کلیک کنید .
از آنجایی که تغییر محل قرارگیری نوار وظیفه یک ویژگی واقعی در ویندوز 11 نیست، منوی شروع و سایر گزینهها همانطور که برای باز کردن در موقعیت پایین برنامهریزی شده بودند باز میشوند. بنابراین، حتی اگر به اجبار محل قرارگیری نوار وظیفه را از رجیستری تغییر دهید، همچنان از انیمیشن های موقعیت پیش فرض استفاده می کند.
در نتیجه، اگر از این روش برای ویندوز 11 استفاده می کنید، تنها زمانی بهترین کار را انجام می دهد که نوار وظیفه در بالا یا پایین باشد. هنگامی که در سمت چپ و راست قرار می گیرید، به دلیل انیمیشن های ناسازگار، نمی توانید به منوی شروع و همه برنامه های در حال اجرا خود دسترسی داشته باشید.
از ExplorerPatcher برای ویندوز 11 استفاده کنید
راه دیگری برای تغییر موقعیت نوار وظیفه در ویندوز 11 استفاده از ExplorerPatcher است. این ویژگی ویندوز 10 را بازیابی می کند که می تواند نوار وظیفه را در ویندوز 11 جابجا کند.
علاوه بر این، انیمیشنهای ویندوز 10 را نیز شبیهسازی میکند تا منوها در مکانهای تصادفی ظاهر نشوند. همچنین می توانید از نوار وظیفه در لبه های چپ یا راست استفاده کنید.
در اینجا نحوه استفاده از ExplorerPatcher برای تغییر موقعیت نوار وظیفه در ویندوز 11 آورده شده است.
- ExplorerPatcher را دانلود کنید .
- تنظیمات دانلود شده را اجرا کنید.
- روی نوار وظیفه کلیک راست کرده و Properties را انتخاب کنید .
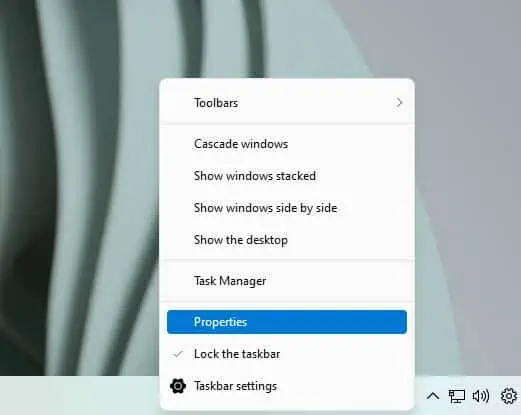
- در نوار وظیفه ، سبک نوار وظیفه را به ویندوز 10 تغییر دهید .
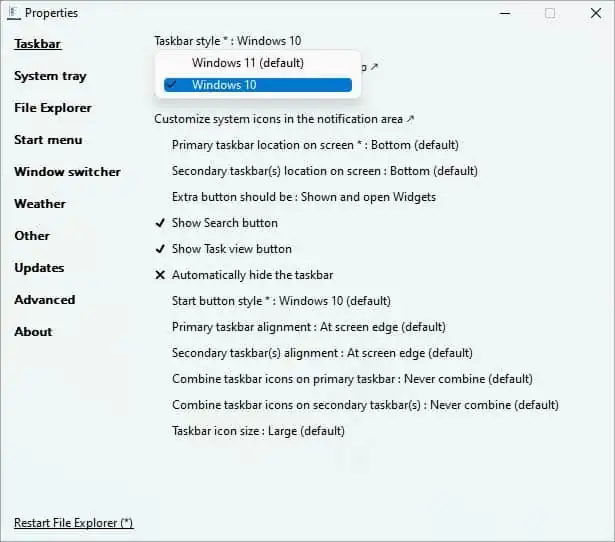
- به منوی Start بروید و Position on screen را به At screen edge تغییر دهید .
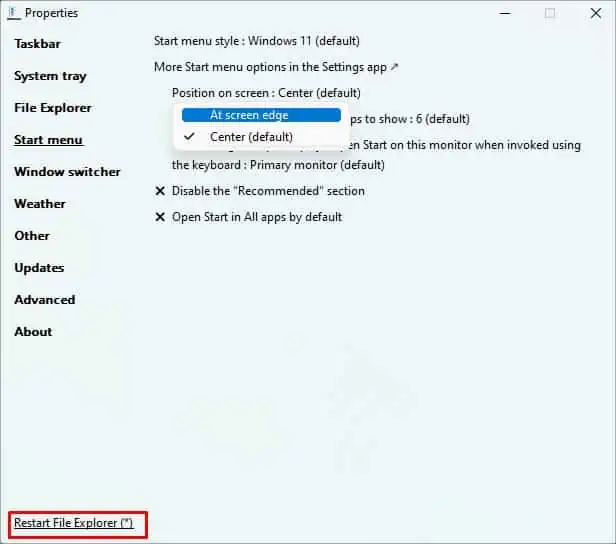
- روی Restart File Explorer در پایین سمت چپ کلیک کنید.
- اکنون از روش کشیدن و رها کردن برای تغییر موقعیت نوار وظیفه خود استفاده کنید.