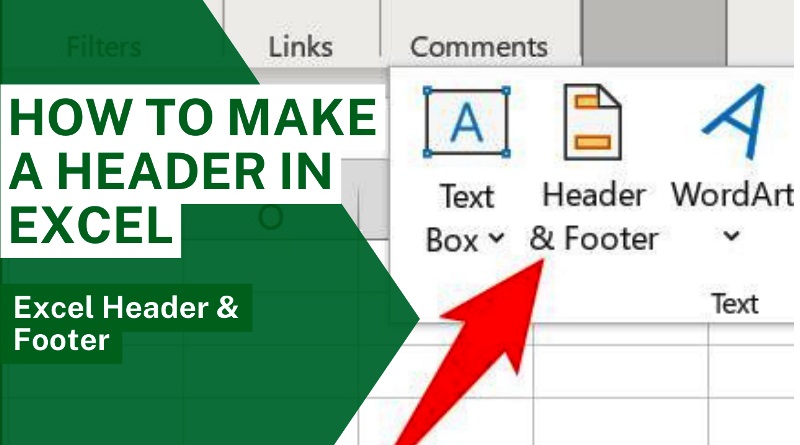سر صفحه (هدر) و پاورقی (فوتر) در اکسل
آیا می خواهید بدانید چگونه یک هدر در اکسل ایجاد کنید؟ یا نمیدانید چگونه فوتر صفحه 1 را به کاربرگ فعلی اضافه کنید؟ این آموزش به شما می آموزد که چگونه یکی از سرصفحه ها و پاورقی های از پیش تعریف شده را به سرعت وارد کنید و چگونه یک مورد سفارشی با متن و گرافیک خود ایجاد کنید.
برای اینکه اسناد چاپ شده اکسل شیک تر و حرفه ای تر به نظر برسند، می توانید یک سرصفحه یا پاورقی در هر صفحه از کاربرگ خود قرار دهید. به طور کلی، سرصفحه ها و پاورقی ها حاوی اطلاعات اولیه در مورد صفحه گسترده مانند شماره صفحه، تاریخ فعلی، نام کتاب کار، مسیر فایل، و غیره هستند.
سرصفحه ها و پاورقی ها فقط در صفحات چاپ شده، در نمای پیش نمایش چاپ (Print Preview) و نمای طرح بندی صفحه (Page Layout view) نمایش داده می شوند. در نمای کاربرگ معمولی، آنها قابل مشاهده نیستند.
نحوه اضافه کردن هدر در اکسل
درج هدر در کاربرگ اکسل بسیار آسان است. مراحل انجام کار بدین ترتیب است:
- به تب Insert > Text group رفته و روی دکمه Header & Footer کلیک کنید . با این کار کاربرگ به نمای صفحهبندی (Page Layout) تغییر میکند.
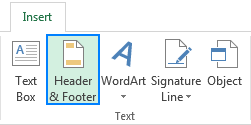
- اکنون، میتوانید متن را تایپ کنید، یک عکس درج کنید، یک سرصفحه از پیش تعیین شده یا عناصر خاصی را در هر یک از سه کادر سرصفحه در بالای صفحه اضافه کنید. به طور پیش فرض، کادر مرکزی انتخاب شده است:
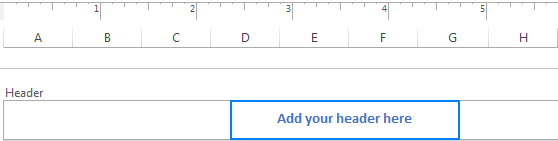
اگر می خواهید سرصفحه در گوشه بالا سمت چپ یا سمت راست صفحه نمایش داده شود، روی کادر چپ یا راست کلیک کنید و اطلاعاتی را در آنجا وارد کنید. - پس از اتمام، روی هر نقطه از کاربرگ کلیک کنید تا از ناحیه هدر خارج شوید. برای خروج از کادر هدر بدون حفظ تغییرات، Esc را فشار دهید.
هنگامی که کاربرگ خود را چاپ می کنید، سربرگ در هر صفحه تکرار می شود.
نحوه درج فوتر در اکسل
مانند هدر اکسل، پاورقی نیز می تواند در چند مرحله آسان درج شود:
- در تب Insert ، در گروه Text روی دکمه Header & Footer کلیک کنید .
- در تب Design ، روی Go to Footer کلیک کنید یا به سمت پایین به کادرهای پاورقی در پایین صفحه بروید.
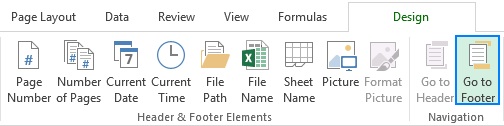
- بسته به مکان مورد نظر، روی کادر چپ، مرکز یا راست کلیک کنید و متنی را تایپ کنید یا عنصر مورد نظر خود را وارد کنید.
به عنوان مثال، برای درج شماره صفحات در پایین کاربرگ، یکی از کادرهای پاورقی را انتخاب کنید و در سربرگ و پاورقی ، در تب Design ، روی صفحه شماره (Page Number) کلیک کنید.
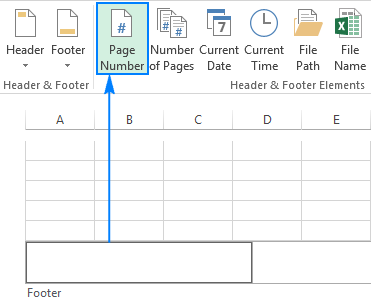
چگونه یک هدر و فوتر از پیش تعیین شده در اکسل اضافه کنیم
مایکروسافت اکسل مجهز به تعدادی سرصفحه و پاورقی داخلی است که می توانند با کلیک ماوس در سند شما وارد شوند. روش انجام:
- در تب Insert ، در گروه Text ، روی Header & Footer کلیک کنید . با این کار کاربرگ در نمای صفحهبندی نمایش داده میشود و تب Design ظاهر میشود.
- در تب Design ، در گروه Header & Footer ، روی دکمه Header یا Footer کلیک کنید و سربرگ یا پاورقی داخلی را انتخاب کنید.
به عنوان مثال، بیایید پاورقی را وارد کنیم که شماره صفحه و نام فایل را نمایش می دهد:
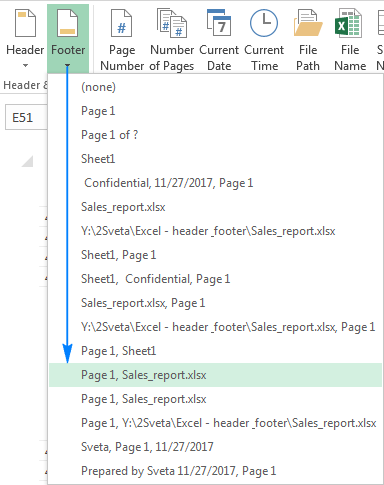
پاورقی اکسل ما ایجاد شده است و اطلاعات زیر در پایین هر صفحه چاپ می شود:
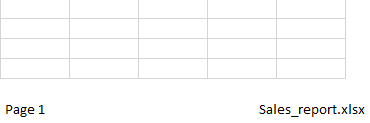
دو چیز که باید در مورد سرصفحه ها و فوترهای از پیش تعیین شده بدانید:
1. سرصفحه ها و پاورقی های از پیش تعیین شده پویا هستند
بیشتر سرصفحه ها و پاورقی های از پیش تعیین شده در اکسل به عنوان کد وارد می شوند، که آنها را پویا می کند – به این معنی که هدر یا پاورقی شما تغییر می کند تا آخرین تغییراتی را که در کاربرگ ایجاد می کنید منعکس کند.
به عنوان مثال، کد [Page]& شماره صفحات مختلف را در هر صفحه درج می کند و [File]& نام فایل فعلی را نمایش می دهد. برای دیدن کدها، کافیست روی کادر متنی هدر یا پاورقی مربوطه کلیک کنید. اگر انتخاب کرده اید که یک سرصفحه یا پاورقی پیچیده اضافه کنید، به احتمال زیاد عناصر مختلف در کادرهای مختلف مانند مثال بالا درج خواهند شد:
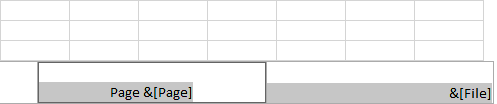
2. سرصفحه ها و پاورقی های از پیش تعیین شده در کادرهای از پیش تعریف شده درج می شوند
هنگام افزودن یک سرصفحه یا پاورقی داخلی، نمیتوانید مکان عناصر خاص را کنترل کنید – بدون توجه به اینکه کدام کادر (چپ، مرکز یا راست) در حال حاضر انتخاب شده است، در کادرهای از پیش تعریفشده درج میشوند. برای قرار دادن سرصفحه یا پاورقی همانطور که می خواهید، می توانید عناصر درج شده را با کپی / جایگذاری کدهای آنها به کادرهای دیگر منتقل کنید یا هر عنصر را به صورت جداگانه همانطور که در بخش بعدی توضیح داده می شود اضافه کنید.
چگونه یک هدر یا فوتر سفارشی در اکسل ایجاد کنیم
در کاربرگهای اکسل، نه تنها میتوانید سرصفحهها و پاورقیهای از پیش تعیینشده را اضافه کنید، بلکه میتوانید سرصفحههای خود را با متن و تصاویر سفارشی بسازید.
طبق معمول، با کلیک روی دکمه Header & Footer در تب Insert شروع می کنید . سپس، روی یکی از کادرهای بالای صفحه (header) یا پایین (footer) کلیک کنید و متن خود را در آنجا تایپ کنید. همچنین می توانید با انتخاب یکی از عناصر داخلی در تب Design ، در گروه Header & Footer Elements، اطلاعات مختلفی را وارد کنید .
این مثال به شما نشان می دهد که چگونه یک هدر سفارشی با آرم شرکت، شماره صفحه، نام فایل و تاریخ فعلی ایجاد کنید.
- برای شروع، اجازه دهید نام فایل (نام کتاب کار) را در کادر مرکزی هدر وارد کنیم:
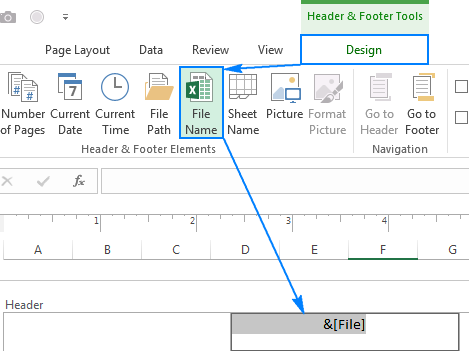
- سپس کادر سمت راست را انتخاب کرده و شماره صفحه را در آنجا وارد کنید. همانطور که در تصویر زیر می بینید، این فقط عدد را نشان می دهد:
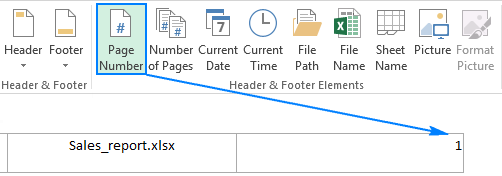
اگر می خواهید کلمه “صفحه” نیز ظاهر شود، روی هر نقطه از کادر متن سمت راست کلیک کنید و در مقابل کد “صفحه” را تایپ کنید و کلمه و کد را با یک کاراکتر فاصله مانند زیر جدا کنید:

- علاوه بر این، میتوانید با کلیک بر روی دکمه مربوطه روی نوار، عنصر Number of Pages را در همان کادر وارد کنید و سپس بین کدها «of» را تایپ کنید تا هدر اکسل شما چیزی شبیه «صفحه 1 از 3» را نمایش دهد:

- در نهایت بیایید لوگوی شرکت را در کادر سمت چپ درج کنیم. برای این کار، روی دکمه Picture کلیک کنید ، فایل تصویر را انتخاب کنید و روی Insert کلیک کنید . کد [Picture]& بلافاصله در هدر درج می شود:
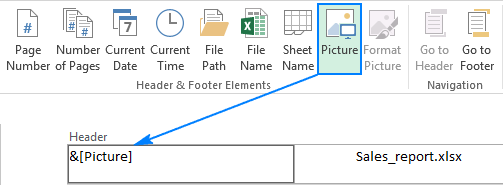
به محض اینکه در جایی خارج از کادر هدر کلیک کنید، یک تصویر واقعی نمایش داده می شود.
هدر اکسل سفارشی ما بسیار زیبا به نظر می رسد، فکر نمی کنید؟
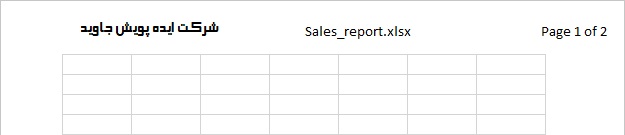
نکات:
- برای شروع یک خط جدید در کادر سرصفحه یا پاورقی، کلید Enter را فشار دهید.
- برای گنجاندن (&) در متن، دو کاراکتر & بدون فاصله تایپ کنید. برای مثال، برای گنجاندن Products & Services در سرصفحه یا پاورقی، Products && Services را تایپ کنید.
- برای افزودن شماره صفحه به سرصفحه ها و پاورقی های اکسل، کد [Page]& را در ترکیب با هر متنی که می خواهید وارد کنید. برای این کار، از عنصر داخلی شماره صفحه یا یکی از سرصفحه ها و پاورقی های از پیش تعیین شده استفاده کنید. اگر اعداد را به صورت دستی وارد کنید، در نهایت همان شماره را در هر صفحه خواهید داشت.
با استفاده از کادر Page Setup، سرصفحه ها و پاورقی ها را اضافه کنید
اگر میخواهید یک سرصفحه یا پاورقی برای برگههای نمودار یا برای چندین کاربرگ در یک زمان ایجاد کنید، کادر محاورهای Page Setup گزینه شماست.
- یک یا چند کاربرگ را که میخواهید برای آن سرصفحه یا پاورقی ایجاد کنید، انتخاب کنید. برای انتخاب چندین برگه، دکمه Ctrl را نگه دارید و روی تب برگه ها کلید کنید.
- به تب Page Layout > Page Setup بروید و روی Dialog Box Launcher کلیک کنید.
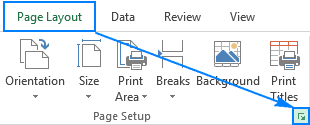
- کادر محاورهای Page Setup نشان داده میشود، در آن میتوانید یکی از سرصفحهها و پاورقیهای از پیش تعیینشده را انتخاب کنید یا خودتان یکی بسازید.
برای درج موارد از پیش تعیین شده، روی فلش کشویی در کادر Header یا Footer کلیک کنید و از میان گزینه های موجود انتخاب کنید. مثلا:
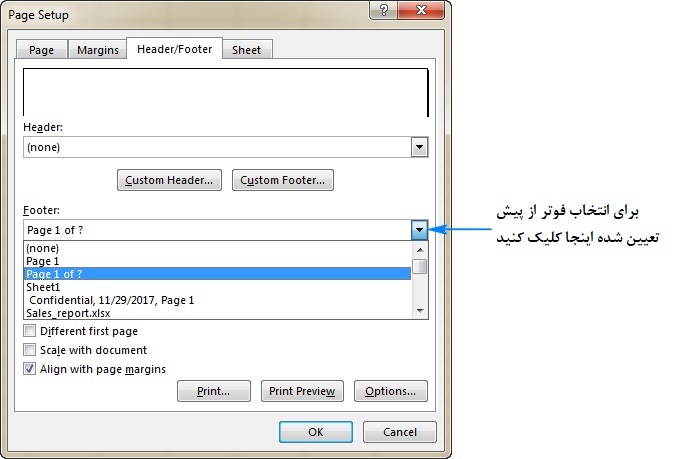
برای ایجاد یک هدر یا فوتر سفارشی، موارد زیر را انجام دهید:
- روی دکمه … Custom Header یا … Custom Footer کلیک کنید.
- کادر بخش چپ، مرکز یا راست را انتخاب کنید و سپس یکی از دکمههای بالای بخشها را کلیک کنید. برای اینکه بفهمید یک دکمه خاص دقیقاً چه عنصری را وارد می کند، ماوس را روی آن نگه دارید تا یک راهنمای ابزار نمایش داده شود.
به عنوان مثال، به این صورت است که می توانید شماره صفحه را در سمت راست هدر اکسل خود اضافه کنید:
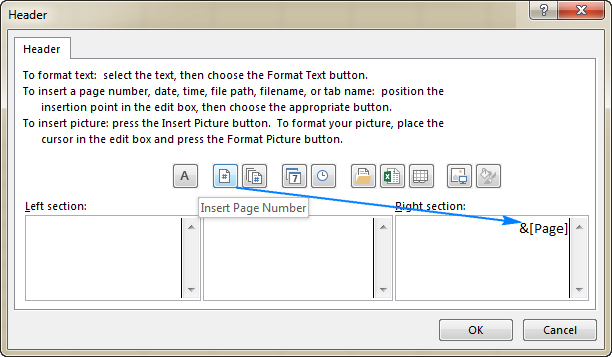
همچنین می توانید متن خود را در هر بخش تایپ کنید و همچنین متن یا کدهای موجود را ویرایش یا حذف کنید. - پس از اتمام، روی OK کلیک کنید.
نکته: برای اینکه ببینید سرصفحه یا پاورقی شما در یک صفحه چاپ شده چگونه به نظر می رسد، روی دکمه پیش نمایش چاپ (Print Preview) کلیک کنید.
نحوه ویرایش هدر و فوتر در اکسل
دو روش برای ویرایش سرصفحه ها و پاورقی ها در اکسل وجود دارد – در Page Layout view و یا استفاده از Page Setup.
هدر یا پاورقی را در نمای صفحهبندی تغییر دهید
برای جابهجایی به نمای صفحهبندی ، به تب View > Workbook Views بروید و روی Page Layout کلیک کنید.
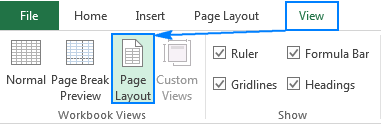
یا روی دکمه Page Layout در نوار وضعیت در گوشه سمت راست پایین صفحه کار کلیک کنید:
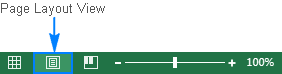
اکنون کادر هدر یا فوتر را انتخاب کرده و تغییرات مورد نظر را اعمال می کنید.
هدر یا فوتر را در گفتگوی تنظیم صفحه تغییر دهید
راه دیگر برای تغییر هدر یا فوتر اکسل استفاده از کادر محاوره ای Page Setup است.
نکته: لطفاً به یاد داشته باشید که سرصفحه و پاورقی برگه های نمودار فقط به این روش قابل ویرایش است.
نحوه بستن هدر و فوتر در اکسل
پس از ایجاد یا ویرایش فوتر یا هدر، چگونه از نمای سرصفحه و پاورقی خارج شده و به نمای معمولی بازگردید؟ با انجام هر یک از موارد زیر:
در تب View > Workbook Views ، روی Normal کلیک کنید .
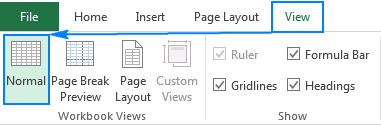
یا فقط روی دکمه Normal در نوار وضعیت کلیک کنید.
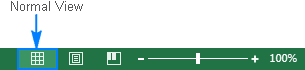
نحوه حذف هدر و فوتر در اکسل
برای حذف یک هدر یا فوتر مجزا، به Page Layout view بروید، روی کادر header یا footer کلیک کنید و کلید Delete یا Backspace را فشار دهید.
برای حذف سرصفحه و پاورقی از چندین کاربرگ به طور همزمان، این مراحل را انجام دهید:
- کاربرگ هایی را که می خواهید سرصفحه یا پاورقی را از آنها حذف کنید انتخاب کنید.
- کادر Page Setup را باز کنید ( تب Layout Page > Page Setup group > Dialog Box Launcher ).
- در کادر Page Setup ، روی پیکان کشویی کلیک کنید تا فهرست سرصفحهها یا پاورقیهای از پیش تعیین شده باز شود و (none) را انتخاب کنید.
- روی OK کلیک کنید تا کادر بسته شود.
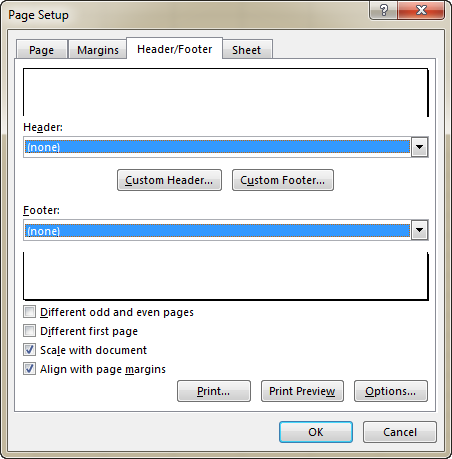
خودشه! تمام سرصفحه ها و پاورقی ها در برگه های انتخاب شده حذف خواهند شد.
نکات و ترفندهای هدر و فوتر در اکسل
اکنون که نکات ضروری هدرها و پاورقی های اکسل را می دانید، نکات زیر ممکن است به شما در جلوگیری از چالش های رایج کمک کند.
نحوه اضافه کردن هدر و فوتر به برگه های انتخاب شده یا همه ی برگه ها در اکسل
برای درج سرصفحه یا پاورقی در چندین کاربرگ در یک زمان، همه صفحات هدف را انتخاب کنید و سپس یک هدر یا فوتر را به روش معمول اضافه کنید.
- برای انتخاب چندین کاربرگ مجاور ، روی تب برگه اول کلیک کنید، دکمه Shift را نگه دارید و روی تب آخرین برگه کلیک کنید.
- برای انتخاب چندین برگه غیر مجاور ، دکمه Ctrl را نگه دارید و روی تب برگه ها به صورت جداگانه کلیک کنید.
- برای انتخاب همه کاربرگها ، روی تب یکی از برگه ها کلیک راست کرده و گزینه Select All Sheets را انتخاب کنید.
پس از انتخاب کاربرگ ها، به تب Insert > Text group > Header & Footer رفته و اطلاعات هدر یا فوتر را به دلخواه وارد کنید. یا از طریق کادر Page Setup یک هدر/فوتر وارد کنید.
پس از اتمام، روی هر برگه انتخاب نشده کلیک راست کنید تا کاربرگ ها را از حالت گروه بندی خارج کنید. اگر همه برگهها انتخاب شدهاند، روی تب هر برگه کلیک کنید، و سپس روی Ungroup Sheets در منوی زمینه کلیک کنید.
نحوه قالب بندی متن در هدر و فوتر در اکسل
برای تغییر سریع سبک قلم یا رنگ قلم هدر یا فوتر، متن را انتخاب کنید و گزینه قالب بندی مورد نظر را در پنجره باز شده انتخاب کنید:
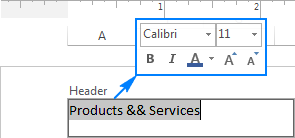
متن هدر یا فوتر را که میخواهید تغییر دهید انتخاب کنید، به تب Home > Font بروید و گزینههای قالببندی مورد نظر خود را انتخاب کنید.
چگونه یک هدر یا فوتر متفاوت برای صفحه اول بسازیم
اگر می خواهید هدر یا فوتر خاصی را در صفحه اول کاربرگ خود وارد کنید، می توانید این کار را به این صورت انجام دهید:
- به Page Layout view بروید.
- header یا footer را انتخاب کنید.
- به تب Design بروید و کادر Different First Page را علامت بزنید.
- یک هدر یا فوتر مخصوص برای صفحه اول تنظیم کنید.
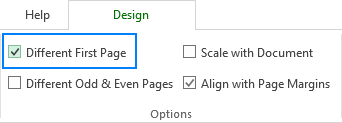
نکته: اگر میخواهید برای صفحات زوج و فرد هدر یا فوتر مجزا ایجاد کنید، کادر Different Odd & Even Pages را انتخاب کنید و اطلاعات مختلف را در صفحه 1 و صفحه 2 وارد کنید.
چگونه از تغییر اندازه متن هدر / فوتر هنگام تغییر مقیاس صفحه کار برای چاپ جلوگیری کنیم؟
برای دست نخورده نگه داشتن اندازه قلم متن هدر یا فوتر هنگام چاپ صفحه کار، به Page Layout view بروید، header یا footer را انتخاب کنید، به تب Design بروید و تیک Scale with Document را پاک کنید.
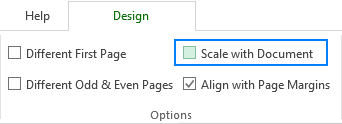
اگر این کادر را انتخاب کنید، فونت هدر و فوتر با کاربرگ هم مقیاس میشود. به عنوان مثال، با انتخاب گزینه Fit Sheet on One Page printing ، متن هدر کوچکتر می شود.
به این صورت هدرها و فوترها را در اکسل اضافه، تغییر و حذف کنید. امیدوارم مطلب ارائه شده برایتان مفید بوده باشد.