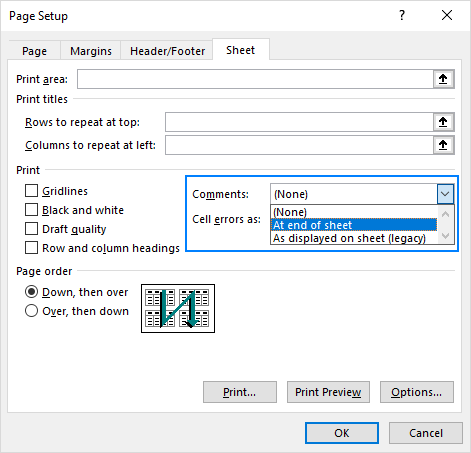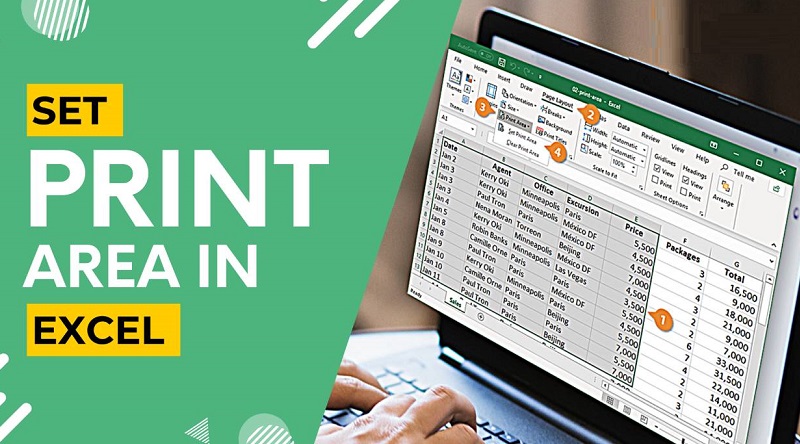تنظیمات پرینت در اکسل
چگونه صفحات گسترده اکسل را دقیقاً همانطور که می خواهید چاپ کنید – چاپ انتخابی، برگه یا کل کتاب کار، در یک صفحه یا چند صفحه، با شکستگی های صفحه، خطوط شبکه، عناوین و موارد دیگر.
با زندگی در دنیای دیجیتال، ما هنوز هر از چند گاهی به یک نسخه چاپی نیاز داریم. در نگاه اول، چاپ صفحات گسترده اکسل بسیار آسان است. فقط روی دکمه چاپ کلیک کنید ، درست است؟ در واقعیت، یک صفحه به خوبی سازماندهی شده و با فرمت زیبا که روی یک مانیتور عالی به نظر می رسد، اغلب در یک صفحه چاپ شده بهم ریخته است. دلیلش این است که کاربرگهای اکسل برای مشاهده و ویرایش راحت روی صفحه طراحی شدهاند، نه اینکه روی یک صفحه کاغذ قرار بگیرند.
هدف این آموزش این است که به شما کمک کند تا نسخه های سخت کامل اسناد اکسل خود را دریافت کنید. نکات ما برای همه نسخههای Excel برای Office 365، Excel 2019، Excel 2016، Excel 2013، Excel 2010 و پایینتر کار میکند.
نحوه چاپ صفحه گسترده اکسل
برای چاپ یک کاربرگ اکسل، این کاری است که باید انجام دهید:
- در کاربرگ خود، روی File > Print کلیک کنید یا Ctrl + P فشار دهید. با این کار به پنجره Print Preview هدایت خواهید شد.
- در کادر Copies تعداد کپی هایی را که می خواهید دریافت کنید وارد کنید.
- در بخش چاپگر (printer) ، چاپگر مورد استفاده را انتخاب کنید.
- در قسمت تنظیمات ، دقیقاً مشخص کنید چه چیزی باید چاپ شود و حاشیههای صفحه، جهت، اندازه کاغذ و غیره را پیکربندی کنید.
- روی دکمه Print کلیک کنید .
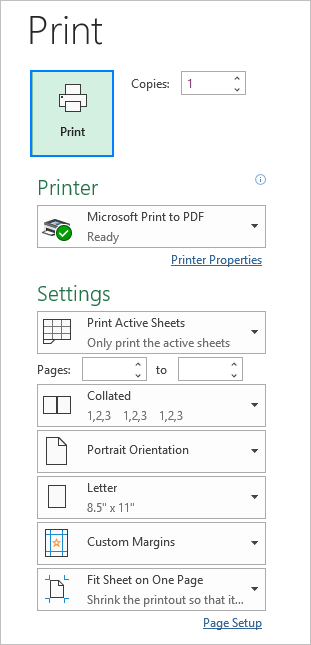
انتخاب کنید چه چیزی چاپ شود: انتخاب (selection)، برگه (sheet) یا کل کتاب کار
برای اینکه به اکسل بگویید کدام داده ها و موضوعات باید در پرینت گنجانده شوند، در قسمت تنظیمات ، روی فلش کنار Print Active Sheets کلیک کنید و یکی از این گزینه ها را انتخاب کنید: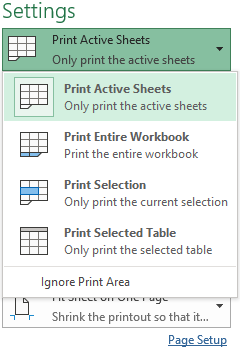
در زیر توضیح مختصری در مورد هر یک از تنظیمات نشان داده شده در تصویر بالا و نحوه استفاده صحیح از آنها را خواهید دید.
انتخاب (range) / محدوده چاپ (Print selection)
برای چاپ فقط محدوده خاصی از سلول ها، آن را روی صفحه مشخص کنید و سپس Print Selection را انتخاب کنید . برای انتخاب سلول ها یا محدوده های غیر مجاور (مجزا) ، دکمه Ctrl را نگه دارید و محدوده ها را انتخاب کنید.
چاپ کل برگه ها
برای چاپ کل برگهای که در حال حاضر باز است، Print Active Sheets را انتخاب کنید.
برای چاپ چندین برگه، در حالی کلید Ctrl را نگه داشته اید روی محدوده برگه ها کلیک کنید، سپس Print Active Sheets را انتخاب کنید .
کل کتاب کار را چاپ کنید
برای چاپ همه صفحات در کتاب کار فعلی، Print Entire Workbook را انتخاب کنید .
چاپ جدول اکسل
برای چاپ یک جدول اکسل، روی هر سلولی در جدول خود کلیک کنید و سپس Print Selected Table را انتخاب کنید . این گزینه تنها زمانی ظاهر می شود که جدول یا قسمتی از آن انتخاب شده باشد.
نحوه چاپ محدوده مشابه در چند ورق
هنگام کار با کاربرگهایی با ساختار یکسان، مانند فاکتورها یا گزارشهای فروش، واضح است که میخواهید همان محدوده را در همه برگهها چاپ کنید. سریعترین راهی که برای انجام این کار وجود دارد:
- صفحه اول را باز کنید و محدوده مورد نظر را برای چاپ انتخاب کنید.
- در حالی که کلید Ctrl را نگه داشته اید روی قسمت های برگه ها ی دیگر کلیک کنید تا چاپ شود. برای انتخاب برگه های مجاور، روی اولین برگه صفحه کلیک کنید، کلید shift را نگه دارید روی قسمت آخرین برگه کلیک کنید.
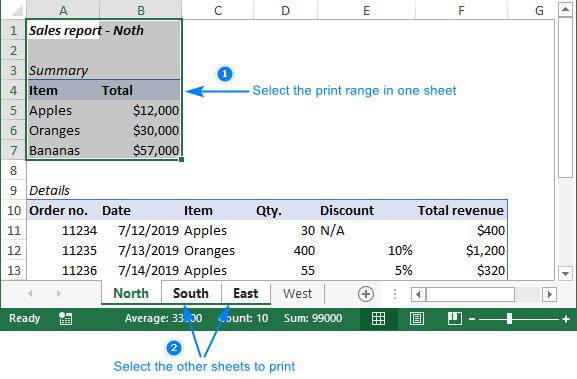
3. کلیدهای Ctrl + P را فشار دهید و گزینه Print Selection را در لیست کشویی زیر setting انتخاب کنید.
4. روی دکمه Print کلیک کنید.
نکته: برای اطمینان از اینکه اکسل قرار است داده های مورد نظر شما را درست چاپ کند، تعداد صفحات را در پایین قسمت Preview بررسی کنید. اگر فقط یک محدوده در هر صفحه انتخاب کرده اید، تعداد صفحات باید با تعداد برگه های انتخاب شده مطابقت داشته باشد. اگر دو یا چند محدوده انتخاب شده باشد، هر کدام در یک صفحه جداگانه چاپ می شوند، بنابراین تعداد صفحات را با تعداد محدوده ها انتخاب شده برای چاپ مقایسه کنید. برای کنترل کامل، از پیکان های راست و چپ برای مشاهده پیش نمایش هر صفحه قابل چاپ استفاده کنید.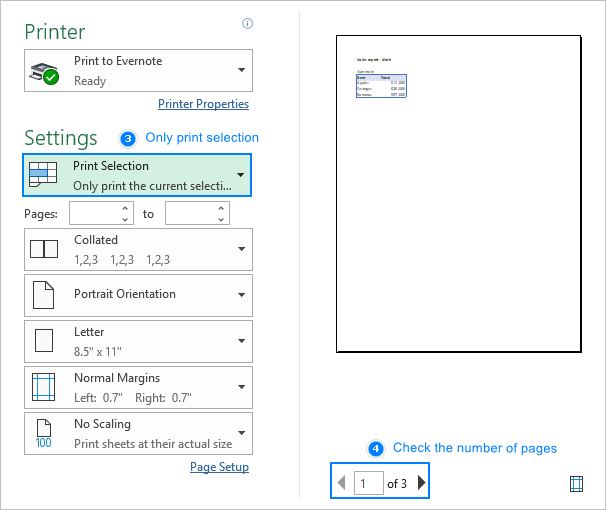
نحوه چاپ صفحه گسترده اکسل در یک صفحه
به طور پیش فرض، اکسل برگه ها را در اندازه واقعی چاپ می کند. بنابراین، هرچه کاربرگ شما بزرگتر باشد، صفحات بیشتری را اشغال می کند. برای چاپ یک صفحه اکسل در یک برگه، یکی از گزینه های زیر را که در انتهای بخش تنظیمات (setting) در پنجره پیش نمایش چاپ قرار دارد، انتخاب کنید:
- Fit Sheet on One Page – با این کار صفحه کوچک می شود تا در یک صفحه قرار گیرد.
- Fit All Columns on One Page – این کار تمام ستون ها را در یک صفحه چاپ می کند در حالی که ممکن است سطرها در چندین صفحه تقسیم شوند.
- Fit All Rows on One Page – با این کار تمام سطرها در یک صفحه چاپ می شود، اما ستون ها ممکن است به چندین صفحه گسترش یابند.
برای حذف مقیاسبندی ، گزینه No Scaling را در لیست گزینهها انتخاب کنید.
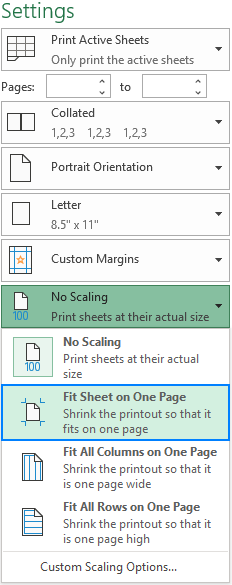
هنگام چاپ در یک برگه بسیار مراقب باشید. در یک صفحه بزرگ، چاپ شما ممکن است غیرقابل خواندن شود. برای بررسی اینکه چه مقیاسی واقعاً مفید است، روی گزینههای Custom Scaling Options کلیک کنید. با این کار کادر محاوره ای Page Setup باز می شود، جایی که عدد موجود در کادر Adjust to نوشته شده را ببینید: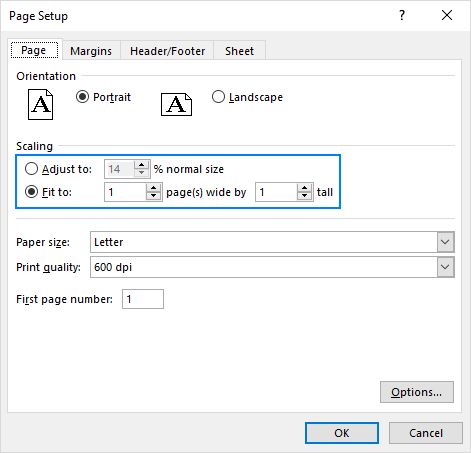
اگر عدد Adjust To کم باشد، خواندن نسخه چاپ شده به دلیل کوچک بودن مشکل خواهد بود. در این مورد، تنظیمات زیر ممکن است مفید باشد:
- تغییر جهت صفحه (Change page orientation). جهتگیری پرتره پیشفرض برای کاربرگهایی که ردیفهای بیشتری نسبت به ستون دارند، به خوبی کار میکند. اگر ستونهای صفحه شما بیشتر از ردیف است، جهت صفحه را به Landscape تغییر دهید .
- حاشیه ها را تنظیم کنید (Adjust margins). هرچه حاشیه ها کمتر باشد، فضای بیشتری برای داده های شما وجود خواهد داشت.
- تعداد صفحات را مشخص کنید . برای چاپ صفحهگسترده اکسل روی تعداد صفحات از پیش تعریفشده، در زبانه Page در کادر گفتگوی Page Setup ، در زیر Scaling ، تعداد صفحات را در هر دو کادر Fit to (عرض و بلندی) وارد کنید. توجه داشته باشید که با استفاده از این گزینه هرگونه شکستگی دستی صفحه نادیده گرفته می شود .
چاپ در فایل – خروجی را برای استفاده بعدی ذخیره کنید
Print to File یکی از ویژگی های خوب چاپ اکسل است که توسط بسیاری دست کم گرفته شده است. به طور خلاصه، این گزینه به جای ارسال فایل به چاپگر، خروجی را به صورتی فایل با فرمتی دیگر ذخیره می کند.
Print to File چه کاربردی دارد؟ صرفه جویی در زمان. در صورت نیاز به نسخه های چاپی اضافی از همان سند. این ایده ی خوبی است که تنظیمات چاپ (حاشیه، جهت، شکست صفحه و غیره) را فقط یک بار پیکربندی کنید و خروجی را در یک سند pdf ذخیره کنید. دفعه بعد که به یک نسخه چاپی نیاز داشتید، به سادگی آن فایل pdf. را باز کرده و Print را فشار دهید .
بیایید نگاهی به نحوه عملکرد آن بیندازیم:
- در تب Page Layout ، تنظیمات چاپ مورد نیاز را پیکربندی کرده و Ctrl + P را فشار دهید.
- در پنجره پیش نمایش چاپ ، لیست کشویی چاپگر را باز کرده و Print to File را انتخاب کنید.
- روی دکمه Print کلیک کنید.
- محل ذخیره فایل png. حاوی خروجی را انتخاب کنید.
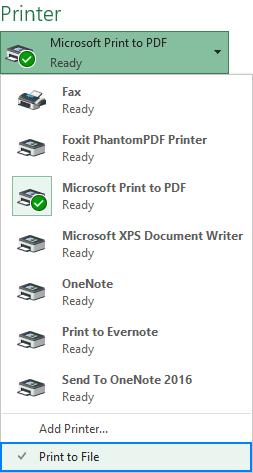
پیش نمایش چاپ در اکسل (Print preview)
همیشه پیش نمایش خروجی ها را قبل از چاپ برای جلوگیری از نتایج غیرمنتظره کنترل کنید. چند راه برای دسترسی به پیش نمایش چاپ در اکسل وجود دارد:
- روی File > Print کلیک کنید .
- میانبر پیش نمایش چاپ را فشار دهیدCtrl + P یا Ctrl + F2.
Excel Print Preview یک ابزار بسیار مفید برای صرفه جویی در کاغذ، جوهر و اعصاب شما است. این نه تنها نشان می دهد که کاربرگ های شما دقیقاً چگونه روی کاغذ به نظر می رسند، بلکه اجازه می دهد تا تغییرات خاصی را مستقیماً در پنجره پیش نمایش ایجاد کنید:
- برای پیش نمایش صفحات بعدی و قبلی ، از فلش های راست و چپ در پایین پنجره استفاده کنید یا شماره صفحه را در کادر تایپ کنید و کلید اینتر را بزنید. فلش ها فقط زمانی ظاهر می شوند که یک صفحه یا محدوده انتخاب شده حاوی بیش از یک صفحه چاپی باشد.
- برای نمایش حاشیههای صفحه ، روی دکمه Show Margins در گوشه پایین سمت راست کلیک کنید. برای بازتر یا باریک تر کردن حاشیه ها، به سادگی آنها را با استفاده از ماوس بکشید. همچنین میتوانید با کشیدن دستگیرههای بالا یا پایین پنجره پیشنمایش چاپ، عرض ستون را تنظیم کنید.
- اگرچه پیشنمایش چاپ اکسل اسلایدر بزرگنمایی ندارد، میتوانید از یک میانبر معمولی استفاده کنید: کلید Ctlr را فشار دهید و اسکرول روی موس را بچرخانید. برای بازگشت به اندازه اصلی، روی دکمه Zoom to Page در گوشه سمت راست پایین کلیک کنید.
برای خروج از Print Preview و بازگشت به کاربرگ خود، روی فلش در گوشه سمت چپ بالای پنجره Print Preview کلیک کنید یا کلید Esc را فشار دهید.
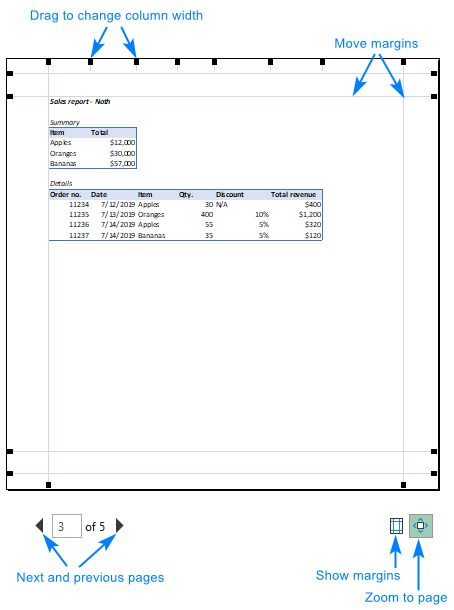
گزینه ها و ویژگی های چاپ اکسل
بیشترین استفاده از تنظیمات چاپ در پنجره پیش نمایش چاپ در بالا توضیح داده شد. گزینههای بیشتری نیز در Page Layout نوار اکسل ارائه میشود :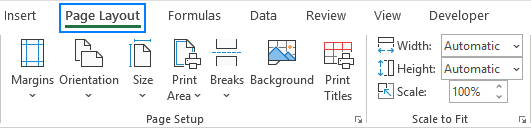
جدا از پیکربندی حاشیههای صفحه و اندازه کاغذ، در اینجا میتوانید شکستگیهای صفحه را وارد و حذف کنید، ناحیه چاپ را تنظیم کنید، خطوط شبکه را پنهان و نشان دهید، ردیفها و ستونها را برای تکرار در هر صفحه چاپ شده مشخص کنید، و موارد دیگر.
گزینه های پیشرفته ی دیگری در Page Setup موجود هستند . برای باز کردن آنها، روی ![]() در گروه Page Setup در تب Page Layout کلیک کنید .
در گروه Page Setup در تب Page Layout کلیک کنید .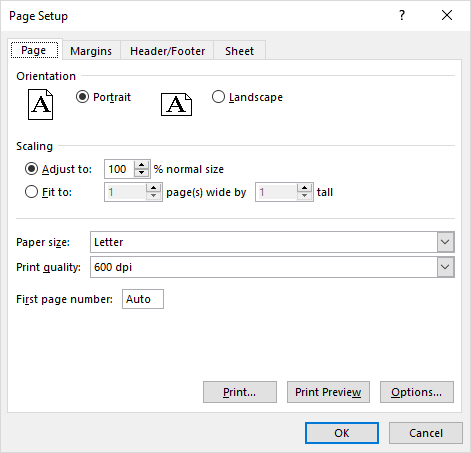
توجه داشته باشید کادر محاوره ای Page Setup را نیز می توان از پنجره Print Preview باز کرد. در این مورد، برخی از گزینهها، به عنوان مثال Print area یا Rows برای تکرار در بالا، ممکن است غیرفعال شوند. برای فعال کردن این ویژگیها، کادر گفتگوی Page Setup را از زبانه Page Layout باز کنید.
ناحیه چاپ اکسل
برای اطمینان از اینکه اکسل بخش خاصی از صفحه گسترده شما را چاپ می کند و نه همه داده ها، ناحیه چاپ را تنظیم کنید. برای انجام این کار:
- یک یا چند محدوده را که می خواهید چاپ کنید انتخاب کنید.
- در تب Page Layout ، در گروه Page Setup ، روی Print Area > Set Print Area کلیک کنید .
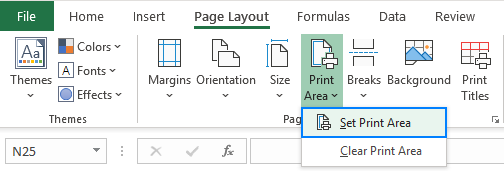
هنگام ذخیره فیال اکسل، تنظیمات Print Area نیز ذخیره می شود. بنابراین، هر زمان که این برگه خاص را چاپ می کنید، نسخه چاپی فقط شامل محدوده چاپ تنظیم شده از قبل می شود.
نحوه اضافه کردن دکمه چاپ به نوار ابزار دسترسی سریع اکسل
اگر اغلب در اکسل چاپ می کنید، ممکن است استفاده از دستور Print در نوار ابزار دسترسی سریع راحت باشد. برای این کار فقط موارد زیر را انجام دهید:
- روی دکمه Customize Quick Access Toolbar (فلش رو به پایین در سمت راست نوار ابزار Quick Access) کلیک کنید.
- در لیست دستورات نمایش داده شده، Print Preview و Print را انتخاب کنید. انجام شد!
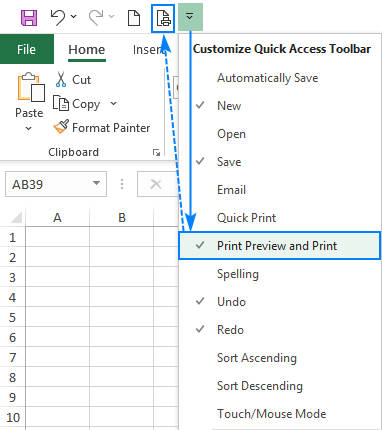
نحوه درج شکست صفحه در اکسل
هنگام چاپ یک صفحه گسترده بزرگ، میتوانید نحوه تقسیم دادهها در چندین صفحه را با درج شکستگی صفحه کنترل کنید. در اینجا نحوه کار آن آمده است:
- روی سطر یا ستونی که می خواهید به صفحه جدید منتقل شود کلیک کنید.
- در تب Page Layout ، در گروه Page Setup ، روی Breaks > Insert Page Break کلیک کنید.
یک صفحه شکست درج شده است. برای مشاهده بصری دادههایی که در صفحات مختلف میافتند، به برگه View بروید و پیشنمایش شکستگی صفحه (Page Break Preview) را فعال کنید.
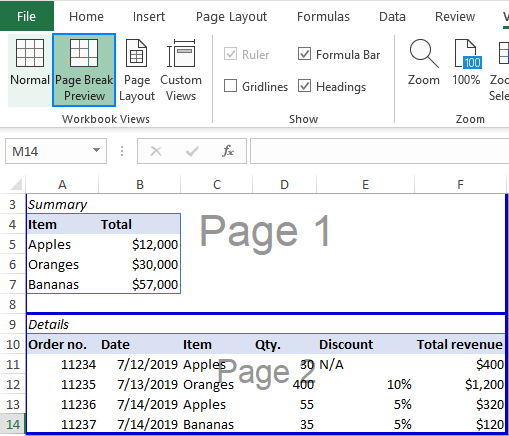
اگر می خواهید موقعیت شکست صفحه خاصی را تغییر دهید، با کشیدن خط شکست آن را به هر کجا که می خواهید منتقل کنید.
نحوه چاپ فرمول ها در اکسل
برای اینکه اکسل فرمول ها را به جای نتایج محاسبه شده آنها چاپ کند، فقط باید show formula را در انتخاب کنید و سپس طبق معمول آن را چاپ کنید.
برای انجام آن، به تب Formulas بروید و روی دکمه Show Formulas در گروه Formula Auditing کلیک کنید.
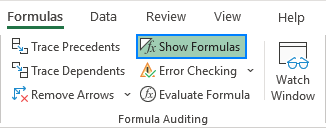
نحوه چاپ نمودار در اکسل
برای چاپ فقط نمودار بدون داده های کاربرگ ، نمودار مورد نظر را انتخاب کرده و Ctrl + P را فشار دهید. در پنجره پیشنمایش چاپ ، یک پیشنمایش نمودار را در سمت راست و گزینه Print Selected Chart را در قسمت تنظیمات انتخاب شده میبینید. اگر پیشنمایش مطابق دلخواه به نظر میرسد، روی Print کلیک کنید . در غیر این صورت تنظیمات را انجام دهید: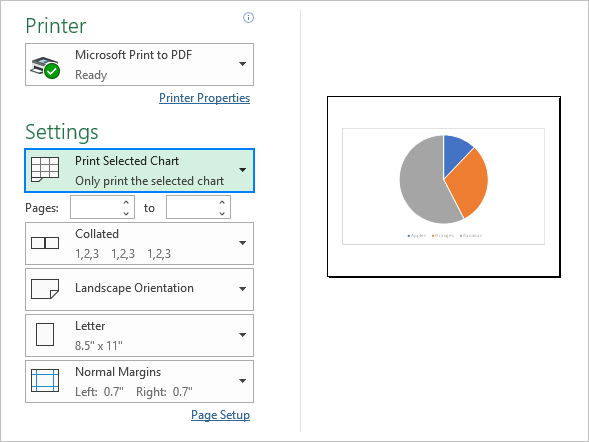
نکات:
- برای چاپ تمام محتویات یک برگه از جمله نمودار، بدون انتخاب چیزی در برگه Ctrl + P را فشار دهید و مطمئن شوید که گزینه Print Active Sheets در قسمت تنظیمات انتخاب شده است .
- تنظیم مقیاس یک نمودار در پنجره پیش نمایش چاپ امکان پذیر نیست. اگر می خواهید نمودار چاپ شده با صفحه کامل مطابقت داشته باشد، قبل از چاپ اندازه نمودار خود را تغییر دهید تا بزرگتر شود.
نحوه چاپ خطوط شبکه در اکسل
به طور پیش فرض، همه کاربرگ ها بدون خطوط شبکه چاپ می شوند. اگر میخواهید صفحهگسترده اکسل را با خطوط بین سلولهای خود چاپ کنید، این کار را باید انجام دهید:
- به تب Page Layout بروید.
- در گروه Sheet Options ، در قسمت Gridlines ، کادر Print را علامت بزنید.
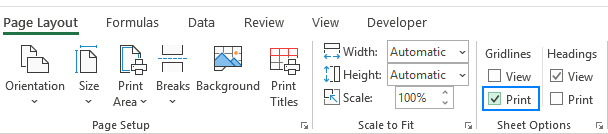
نحوه چاپ عناوین در اکسل
در یک برگه اکسل چند صفحه ای، درک اینکه این یا آن داده به چه معناست می تواند مشکل باشد. ویژگی Print Titles به شما امکان میدهد سرصفحههای ستون و ردیف را در هر صفحه چاپ شده نشان دهید، که خواندن یک نسخه چاپی را بسیار آسانتر میکند.
برای تکرار ردیف یا ستون سرصفحه در هر صفحه چاپ شده، این مراحل را انجام دهید:
- در برگه Page Layout ، در گروه Page Setup ، روی Print Titles کلیک کنید .
- در برگه Sheet کادر گفتگوی Page Setup ، در قسمت Print titles ، مشخص کنید که کدام ردیف ها در بالا و یا کدام ستون ها در سمت چپ تکرار شوند.
- پس از اتمام، روی OK کلیک کنید.
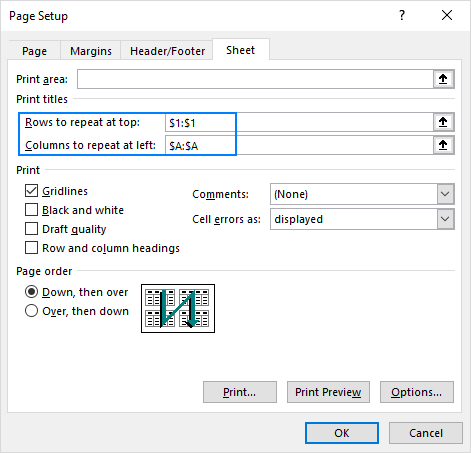
نحوه چاپ نظرات در اکسل
اگر اهمیت یادداشتهای شما کمتر از دادههای صفحهگسترده نیست، ممکن است بخواهید عناوین را روی کاغذ نیز دریافت کنید. برای این کار موارد زیر را انجام دهید:
- در تب Page Layout ، در گروه Page Setup ، روی راهانداز گفتگو (یک فلش کوچک در گوشه سمت راست پایین گروه) کلیک کنید.
- در پنجره تنظیم صفحه ، به تب Sheet بروید، روی فلش کنار Comments کلیک کنید و نحوه چاپ آنها را انتخاب کنید: