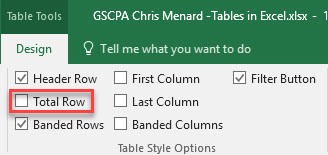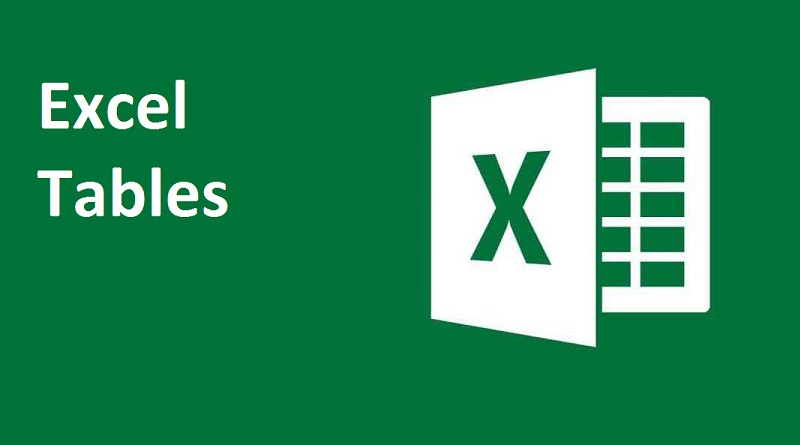دلایل استفاده از جداول در اکسل
مایکروسافت اکسل خود ساختاری جدول مانند دارد. پس منظور از جدول در اینجا چیست؟
مایکروسافت اکسل می تواند برای تجزیه و تحلیل حجم وسیعی از داده ها مورد استفاده قرار گیرد و یکی از بهترین ویژگی های اکسل برای این منظور تغییر محدوده داده های شما به یک جدول است. با جداول، می توانید به سرعت داده های خود را مرتب و فیلتر کنید، رکوردهای جدید اضافه کنید و تغییرات به صورت خودکار در نمودارها و جداول محوری (PivotTables ) اعمال شوند. در اینجا 10 دلیل برای استفاده از جدول را توضیح می دهم.
نحوه ایجاد جدول در اکسل
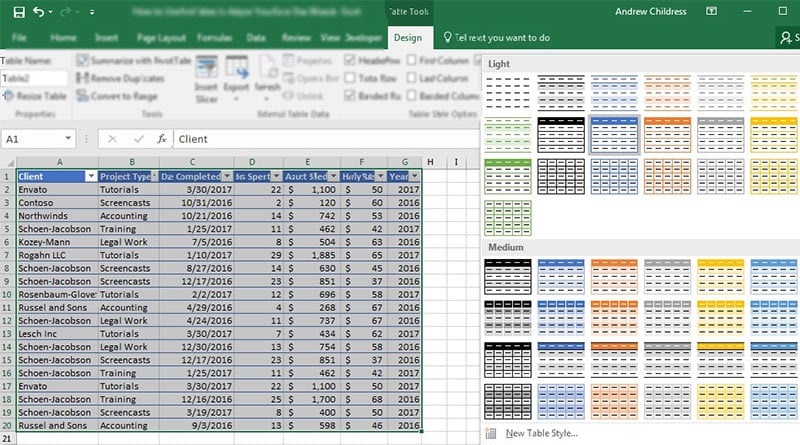
برای شروع، باید محدوده داده های خود را به جدول تبدیل کنیم. اطمینان حاصل کنید که دادههای شما دارای یک ردیف سرصفحه هستند و هیچ ردیف یا ستون خالی وجود ندارد که باعث شود عملیات تبدیل داده های ما به جدول با شکست مواجه شود. اکنون آن را بررسی کنیم.
ما از چند میانبر صفحه کلید استفاده خواهیم کرد. ابتدا از Ctrl + A استفاده کنید . این میانبر فقط محدوده فعلی را انتخاب می کند. حالا از + Ctrl استفاده کنید تا سلول فعال را در چهار گوشه محدوده خود گسترش دهید. + Ctrl را فشار دهید. (پنج یا شش بار تا مطمئن شوید که محدوده صحیح را دارید).
اکنون که مطمئن شدیم هیچ سطر یا ستون خالی نداریم، میتوانیم محدوده دادههای خود را به جدول تبدیل کنیم. از میانبر صفحه کلید Ctrl + T یا Ctrl + L استفاده کنید. اگر ترجیح می دهید از ماوس خود استفاده کنید، روی زبانه Insert کلیک کنید و Table را از گروه Tables انتخاب کنید.
وقتی کادر محاوره ای Create Table ظاهر می شود، باید به طور خودکار کل محدوده داده شما را انتخاب کند. مطمئن شوید که کادر « My table has headers» علامت زده شده باشد. اکنون روی OK کلیک کنید.
هنگامی که یک جدول ایجاد می کنید، ردیف های نواری روشن می شوند. شما می توانید این را در هر زمان که بخواهید تغییر دهید.
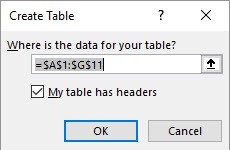
ده دلیل برای استفاده از جداول در اکسل
1. فیلترها
اولین چیزی که هنگام ایجاد جدول متوجه خواهید شد این است که کنترل های فیلترینگ به صورت خودکار به سربرگ های جدول اضافه می شوند. برای اعمال فیلترها، کافی است روی فلش کشویی در سرفصل جدول ستونی که می خواهید بر اساس آن فیلتر کنید کلیک کنید. اگر نمیخواهید فیلترها را ببینید، تیک کادر کنار دکمه فیلتر در تب طراحی ابزارهای جدول را بردارید .
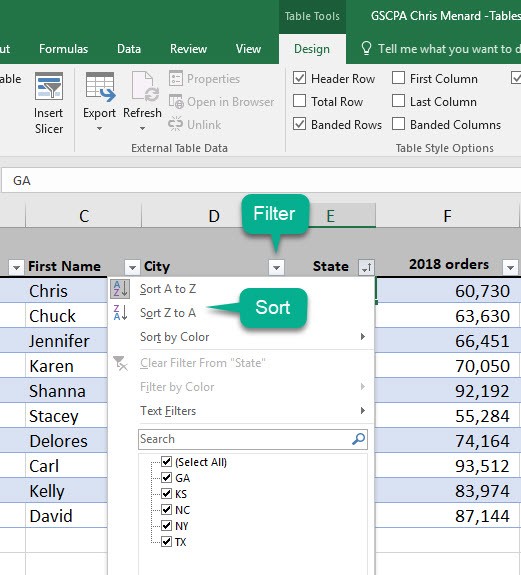
2. مرتب سازی
می توانید از فلش های فیلتر برای مرتب کردن سریع داده ها بر اساس هر ستون استفاده کنید. برای مرتبسازی بر اساس چندین فیلد در یک زمان، از Data Sort استفاده کنید.
3. ورود آسان داده ها برای نمودارها و جداول محوری
اگر نموداری دارید که با یک محدوده داده ایجاد شده است و یک رکورد جدید در ردیف انتهای محدوده اضافه می کنید، نمودار رکورد اضافه شده را نمی گیرد، اما اگر داده های شما در یک جدول باشد، یک رکورد جدید اضافه می شود. رکورد باعث می شود که جدول به طور خودکار گسترش یابد تا رکورد جدید را در بر گیرد و نمودار شما به طور خودکار به روز شود.
یکی دیگر از کاربردهای فوق العاده این است که وقتی در یک ستون جدید داده ای اضافه می کنید این ویژگی نیز اعمال می شود. مثلا ماه های ژانویه و فوریه در B1 و C1 دارید، اگر مارس را درD1 بنویسید نمودار به صورت خودکار به روز رسانی می شود.
آیا از PivotTables استفاده می کنید؟ پس از افزودن رکوردها به جدول خود، به سادگی PivotTable خود را به روز کنید. با یک محدوده داده، باید به Change Data Source بروید و رکوردهای جدید را اضافه کنید.
4. تکمیل خودکار AutoFill
در یک جدول، زمانی که یک رکورد جدید اضافه می کنید، نه تنها قالب بندی گسترش می یابد، بلکه جدول به طور خودکار فرمول هایی را که در جدول خود دارید تکمیل می کند. این یک صرفه جویی عالی در زمان است.
5. ستون های محاسبه شده
این یکی از موارد مورد علاقه شخصی من است. آیا باید فرمولی را در یک ستون خالی اضافه کنید؟ با جداول، وقتی فرمولی را در یک ستون خالی وارد میکنید، اکسل از ستونهای محاسبهشده برای پر کردن خودکار بقیه ردیفهای ستون استفاده میکند. این بسیار سریعتر از تکمیل خودکار است.
اگر 500000 ردیف داده دارید، ستون های محاسبه شده نیز خطاها را کاهش می دهند. همانطور که در مرحله 4 ذکر شد، ستونهای محاسبهشده تنظیم میشوند و به افزودن فرمول شما با اضافه کردن یا حذف رکوردها در جدول ادامه میدهند.
خبر خوب بیشتر: اگر نیاز به ویرایش فرمول در یک ستون محاسبه شده دارید، به سادگی فرمول را در یک سلول ویرایش کنید – فرقی نمی کند کدام یک، حتی می توانید در آخرین سلول یک ستون باشید – و این تغییر به طور خودکار برای همه ردیف ها اعمال می شود.
6. سرستون ها (Header) همیشه در دسترس است
با یک محدوده داده، ردیف سرستون ها زمانی که کاربرگ خود را به پایین اسکرول می کنید ناپدید می شود. هنگامی که یک جدول ایجاد می کنید، ردیف سرستون در جدول همیشه بدون نیاز به استفاده از دستور Freeze Panes در تب View قابل مشاهده است.
7. ردیف کل
در هر نقطه از جدول خود کلیک کنید و در زیر تب Table Tool گزینه Total Row را علامت بزنید. اکنون می توانید از توابع با پیکان کشویی در هر سلول در ردیف کل استفاده کنید.
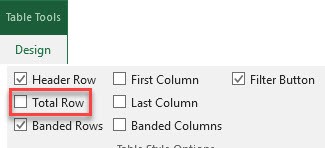
8. قالب بندی سریع
می توانید از گروه Table Styles در تب Table Tools Design استفاده کنید. این یکی از سریعترین راهها برای قالببندی دادههای شماست. پس از انتخاب یک سبک، می توانید از ردیف های نواری و ستون های نواری برای تغییر ظاهر سبک جدول خود استفاده کنید. برای گزینه های قالب بندی بیشتر می توانید از First Column و Last Column استفاده کنید.
9. نامگذاری خودکار
وقتی از جدول استفاده می کنید و محاسبات انجام می دهید، نام ها به طور خودکار ظاهر می شوند.
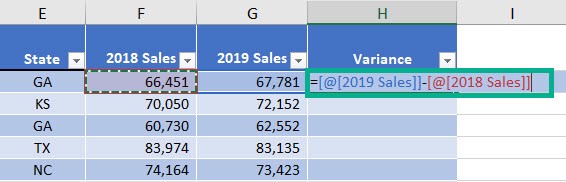
10. جمع سریع
هنگامی که یک جدول ایجاد می کنید، می توانید با کلیک روی Total Row در طراحی ابزار جدول، یک ردیف کل به جدول خود اضافه کنید. با Total Row می توانید انواع توابع اکسل را به راحتی انجام دهید.