چگونه پرینتر خود را نصب و راه اندازی کنم؟
اکثر چاپگرها نیاز دارند که آخرین درایور چاپگر را نصب کنید تا چاپگر به خوبی کار کند. اگر اخیراً نسخه قبلی ویندوز را ارتقا داده اید، ممکن است درایور چاپگر شما با نسخه قبلی کار کند اما ممکن است به خوبی یا اصلاً با ویندوز 10 کار نکند. همچنین، اگر با قطع برق، ویروس های کامپیوتری یا مشکلات دیگر مواجه شده اید، ممکن است درایور چاپگر آسیب دیده باشد. دانلود و نصب آخرین درایور چاپگر اغلب می تواند این مشکلات را حل کند.
آخرین نسخه درایور چاپگر را نصب کنید
در اینجا چندین راه برای به روز رسانی درایور چاپگر شما وجود دارد.
Windows Update ممکن است نسخه به روز شده درایور چاپگر شما را پیدا کند. برای استفاده از آن:
- Select Start , then select Settings > Update & Security > Windows Update
Windows Update را باز کنید. - بررسی بهروزرسانیها را انتخاب کنید .
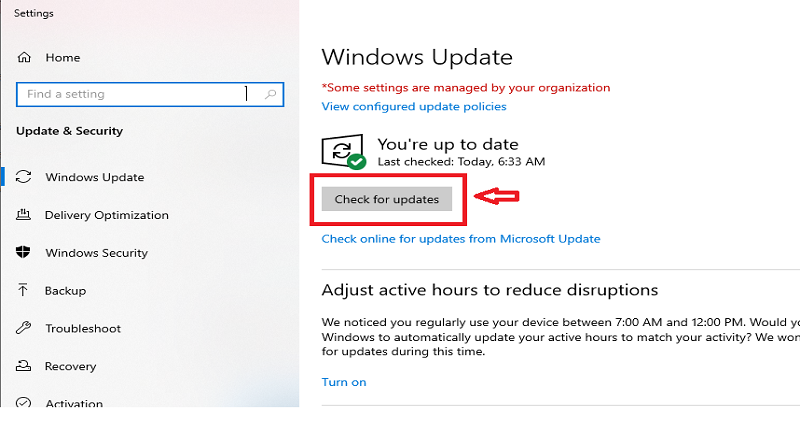
اگر Windows Update یک درایور به روز پیدا کند، آن را دانلود و نصب می کند و چاپگر شما به طور خودکار از آن استفاده می کند. اگر یک درایور دستگاه نمی تواند به طور خودکار نصب شود، ممکن است یک درایور اختیاری در دسترس باشد که چاپگر شما بتواند از آن استفاده کند. برای بررسی درایورهای اختیاری:
- هنگامی که بررسی بهروزرسانی در حال اجرا انجام شد، در صورت مشاهده، مشاهده آپدیتهای اختیاری را انتخاب کنید.
- در صفحه بعدی، بهروزرسانیهای درایور را انتخاب کنید .
- اگر درایورهای قابل اجرا برای چاپگر خود را می بینید، به روز رسانی هایی را که می خواهید دانلود و نصب کنید انتخاب کنید.
- دانلود و نصب را انتخاب کنید .
توجه: اگر درایور اختیاری که برای چاپگر شما کار می کند پیدا نکردید، ممکن است لازم باشد درایور را از وب سایت سازنده چاپگر دانلود و نصب کنید.
اگر چاپگر شما همراه با دیسک است، ممکن است حاوی نرمافزاری باشد که میتواند به شما در نصب درایورهای چاپگر یا بررسی بهروزرسانیهای درایور کمک کند.
سایت پشتیبانی سازنده چاپگر خود را بررسی کنید. برای پیدا کردن آن، نام سازنده چاپگر خود را به همراه کلمه «پشتیبانی»، مانند «پشتیبانی HP» در اینترنت جستجو کنید.
بهروزرسانیهای درایور اغلب در بخش «درایورها» در وبسایت سازنده چاپگر موجود است. برخی از سایت های پشتیبانی به شما امکان می دهند شماره مدل چاپگر خود را مستقیماً جستجو کنید. آخرین درایور مدل چاپگر خود را پیدا کرده و دانلود کنید، سپس دستورالعمل های نصب را در وب سایت سازنده دنبال کنید.
اکثر درایورها خود به خود نصب می شوند. پس از دانلود آنها، روی فایل دوبار کلیک کنید (یا دوبار ضربه بزنید) تا شروع به نصب شود. سپس این مراحل را برای حذف و نصب مجدد چاپگر دنبال کنید.
- Select Start ,then select Settings > Devices > Printers & scanners .
- چاپگرها و اسکنرها را باز کنید
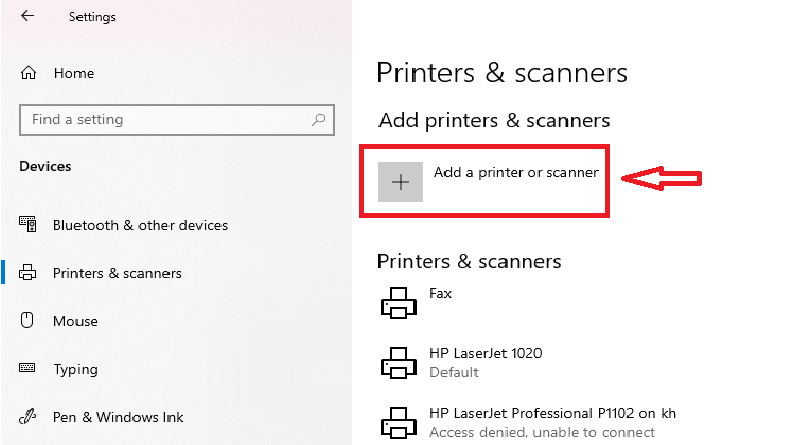
- در بخش چاپگرها و اسکنرها ، چاپگر را پیدا کنید، آن را انتخاب کنید و سپس حذف دستگاه را انتخاب کنید .
- پس از حذف چاپگر، آن را با انتخاب افزودن چاپگر یا اسکنر دوباره اضافه کنید . منتظر بمانید تا دستگاه شما چاپگرهای اطراف را پیدا کند، چاپگر مورد نظر خود را انتخاب کنید و سپس افزودن دستگاه را انتخاب کنید .
اگر درایور نصب نشد چه باید کرد؟
اگر روی فایل نصب دوبار کلیک کردید و هیچ اتفاقی نیفتاد، مراحل زیر را دنبال کنید:
- شروع را انتخاب کنید ، سپس تنظیمات را انتخاب کنید > دستگاه ها > چاپگرها و اسکنرها.
چاپگرها و اسکنرها را باز کنید - به سمت راست صفحه تنظیمات مرتبط بروید و ویژگی های سرور چاپ را انتخاب کنید .
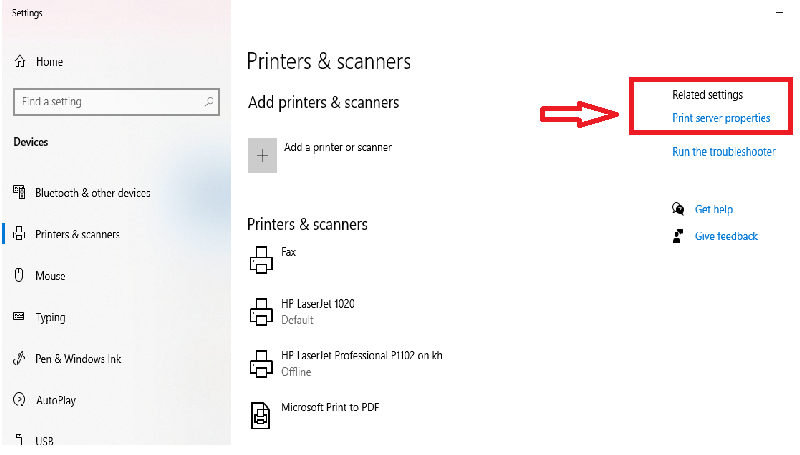
- برگه Drivers را انتخاب کنید و ببینید آیا چاپگر شما در لیست است یا خیر. اگر اینطور است، همه چیز آماده است.
- اگر چاپگر خود را در لیست نمیبینید، افزودن را انتخاب کنید و در خوش آمدید به ویزارد افزودن درایور چاپگر ، Next را انتخاب کنید .
- معماری دستگاه خود را انتخاب کنید و سپس Next را انتخاب کنید .
- در سمت چپ، سازنده چاپگر خود را انتخاب کنید و در سمت راست، درایور چاپگر خود را انتخاب کنید.
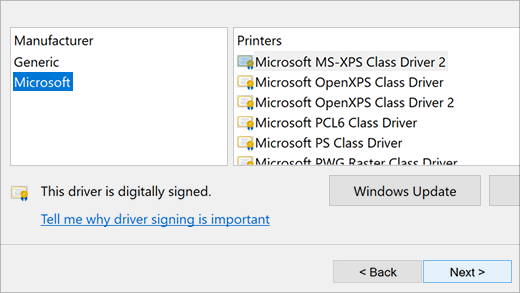
- Next را انتخاب کنید ، Finish را انتخاب کنید و دستورالعمل ها را برای افزودن درایور خود دنبال کنید.
- دستورالعمل های بخش بالا را برای حذف و نصب مجدد چاپگر دنبال کنید.


عالی