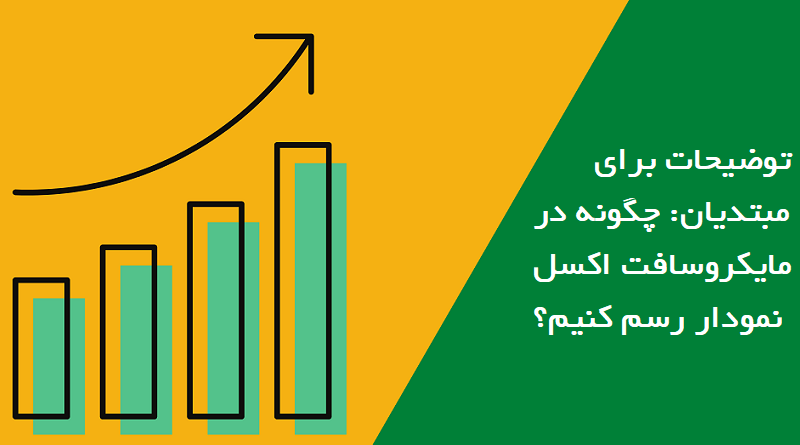رسم نمودار در اکسل – توضیح برای مبتدیان
چگونه یک نمودار در اکسل بسازیم؟
فهرست مطالب:
- داده های خود را در اکسل وارد کنید.
- یکی از نه گزینه نمودار و گراف را برای ایجاد انتخاب کنید.
- داده های خود را مشخص و نمودار مورد نظر را انتخاب کنید.
- در صورت لزوم داده ها را روی هر محور تغییر دهید.
- طرح و رنگ داده های خود را تنظیم کنید.
- اندازه برچسب های نقش و محور نمودار خود را تغییر دهید.
- در صورت تمایل گزینه های اندازه گیری محور Y را تغییر دهید.
- در صورت تمایل، داده های خود را دوباره مرتب کنید.
- نمودار خود را نام گذاری کنید.
- نمودار یا گراف خود را ذخیره کنید.
1. داده های خود را در اکسل وارد کنید.
ابتدا باید داده های خود را در اکسل وارد کنید. ممکن است داده ها را از جای دیگری وارد کرده باشید، مانند یک نرم افزار بازاریابی یا یک ابزار نظرسنجی. یا شاید شما آن را به صورت دستی وارد می کنید.
در مثال زیر، در ستون A، فهرستی از پاسخها به این سؤال را دارم که «آیا بازاریابی ورودی بازگشت سرمایه را نشان میدهد؟» و در ستونهای B، C، و D، پاسخهایی به این سؤال دارم: «آیا شرکت شما یک قرارداد فروش-بازاریابی رسمی دارد؟» به عنوان مثال، ستون C، ردیف 2 نشان می دهد که 49٪ از افراد دارای قرارداد سطح خدمات (SLA) نیز می گویند که بازاریابی ورودی بازگشت سرمایه را نشان می دهد.
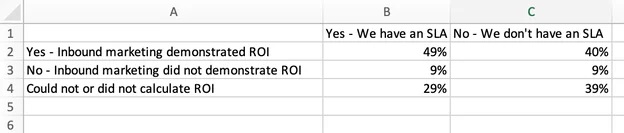
2. یکی از گزینه های نمودار و گراف را انتخاب کنید.
در اکسل، گزینه های شما برای نمودارها و نمودارها شامل نمودارهای ستونی (یا میله ای)، نمودارهای خطی، نمودارهای دایره ای، نمودارهای پراکندگی و موارد دیگر است. ببینید چگونه اکسل هر یک را در نوار ناوبری بالا شناسایی می کند، همانطور که در زیر نشان داده شده است:

برای یافتن گزینههای نمودار و گراف، Insert را انتخاب کنید .
(برای کمک به فهمیدن اینکه کدام نوع نمودار/گراف برای تجسم داده های شما بهترین است، مقاله انواع نمودارها در اکسل را بخوانید).
3. داده های خود را مشخص و نمودار مورد نظر را انتخاب کنید.
در این مثال، یک نمودار میله ای داده ها را به صورت بصری نشان می دهد. برای ایجاد نمودار میلهای، دادهها را انتخاب کرده و عناوین محور X و Y را وارد کنید. سپس، به تب Insert بروید و روی نماد column در بخش نمودارها کلیک کنید. نمودار مورد نظر خود را از پنجره بازشوی ظاهر شده انتخاب کنید.
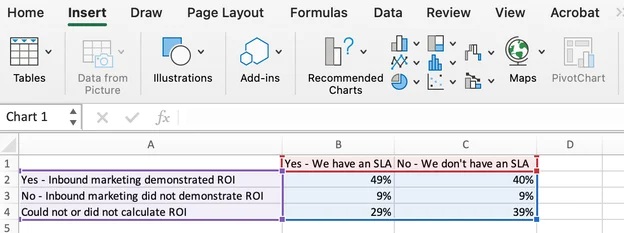
من اولین گزینه ستون دو بعدی را انتخاب کردم زیرا گرافیک نوار تخت را به ظاهر سه بعدی ترجیح می دهم. نمودار میله ای حاصل را در زیر ببینید.
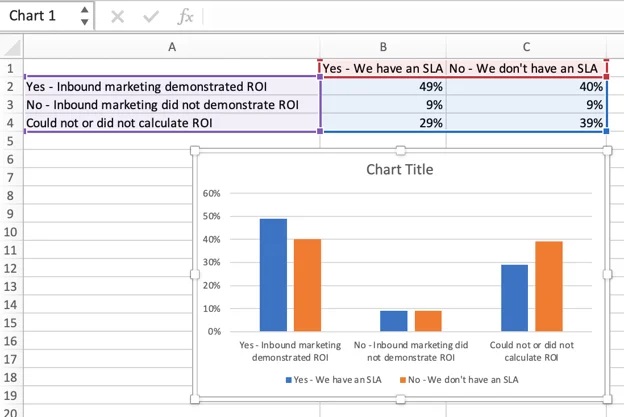
4. در صورت لزوم داده ها را روی هر محور تغییر دهید.
اگر میخواهید آنچه را که در محور X و Y ظاهر میشود تغییر دهید، روی نمودار میلهای کلیک راست کنید، روی Select Data کلیک کنید و روی Switch Row/Column کلیک کنید . با این کار، می توانید مشخص میکنید که هر محوری حاوی کدام یک از داده ها باشد. پس از اتمام، روی OK در پایین کلیک کنید.
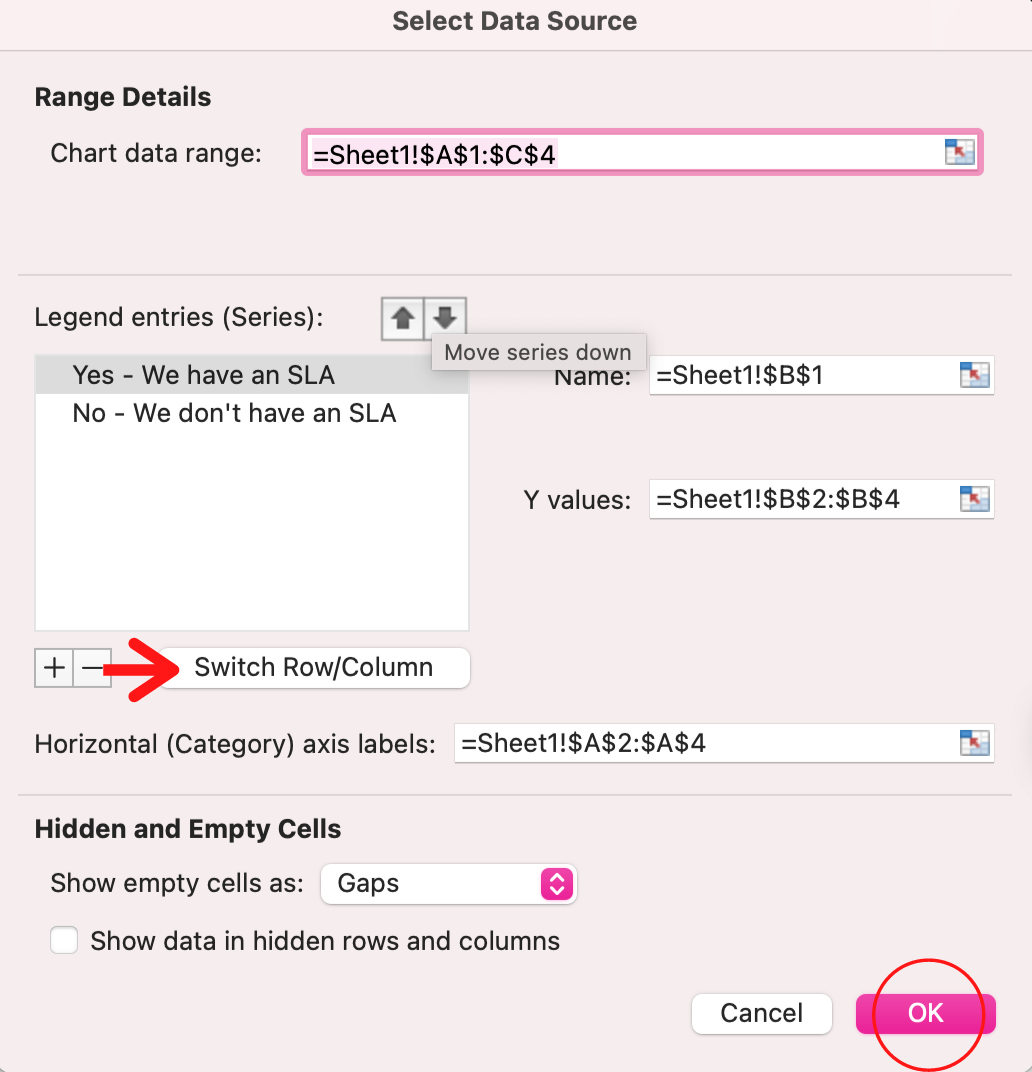
نمودار حاصل به این صورت خواهد بود:
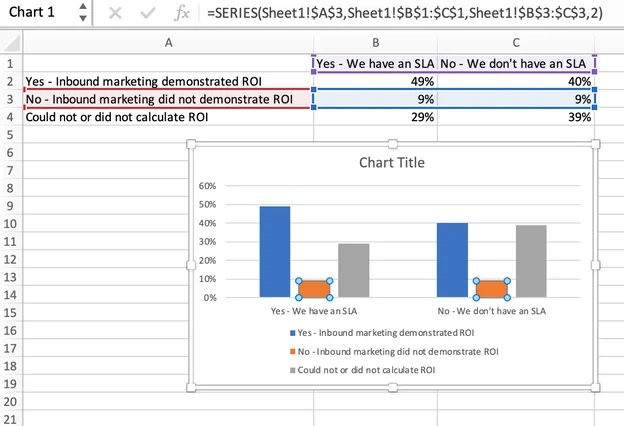
5. طرح و رنگ داده های خود را تنظیم کنید.
برای تغییر چیدمان برچسبگذاری و نقش، روی نمودار میلهای کلیک کنید، سپس روی تب Chart Design کلیک کنید . در اینجا، میتوانید طرحبندی را برای عنوان نمودار، عنوان محور و نقش انتخاب کنید. در مثال زیر، روی گزینه ای کلیک کردم که رنگ های نواری ملایم تر و نقش ها را در زیر نمودار نشان می دهد.
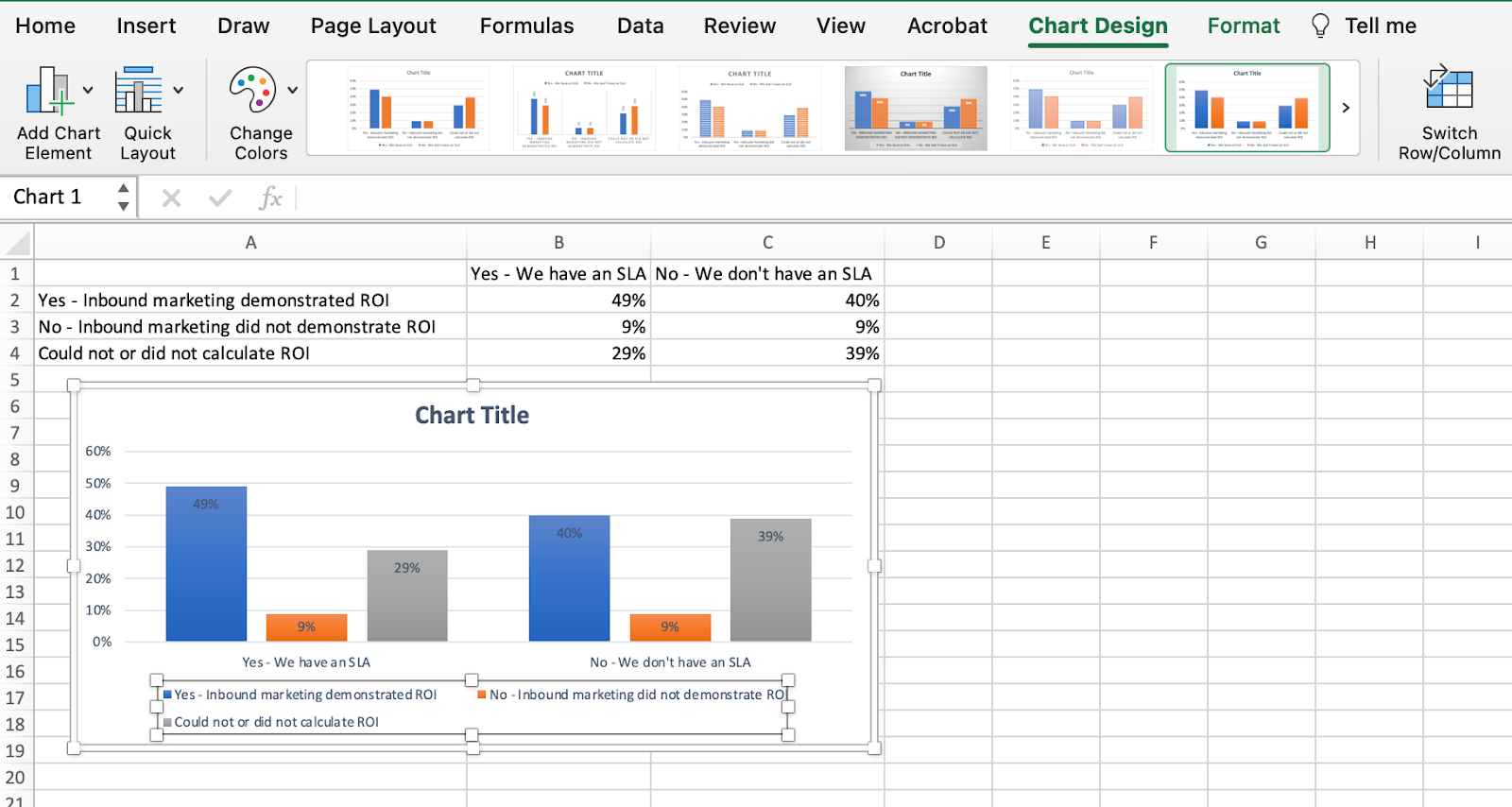
برای فرمت بیشتر Legend یا شاخص، روی آن کلیک کنید تا نوار کناری Format Legend Entry ظاهر شود ، همانطور که در زیر نشان داده شده است. در اینجا، می توانید رنگ پر کردن شاخص را تغییر دهید، که باعث تغییر رنگ خود ستون ها می شود. برای قالببندی سایر بخشهای نمودار، روی آنها به صورت جداگانه کلیک کنید تا پنجره Format مربوطه ظاهر شود .
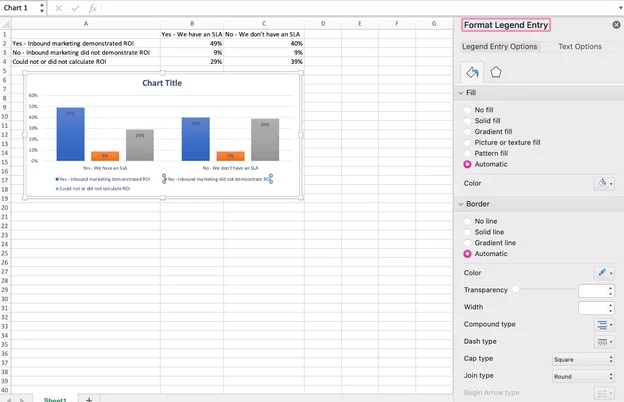
6. اندازه برچسب های نقش و محور نمودار خود را تغییر دهید.
هنگامی که برای اولین بار نموداری را در اکسل می سازید، بسته به نموداری که انتخاب می کنید (میله، دایره، خط و غیره)، اندازه محورها و برچسب های نقش شما ممکن است کوچک باشد. پس از ایجاد نمودار، می توانید اندازه برچسب ها را افزایش دهید تا خوانا باشند.
برای افزایش اندازه برچسبهای نمودار، به صورت جداگانه روی آنها کلیک کنید و بهجای نمایش یک پنجره Format جدید ، روی Home در نوار پیمایش بالای اکسل کلیک کنید. سپس، از فیلدهای کشویی نوع فونت و اندازه استفاده کنید تا برچسب های نقش و محور نمودار خود را به دلخواه بزرگ یا کوچک کنید.
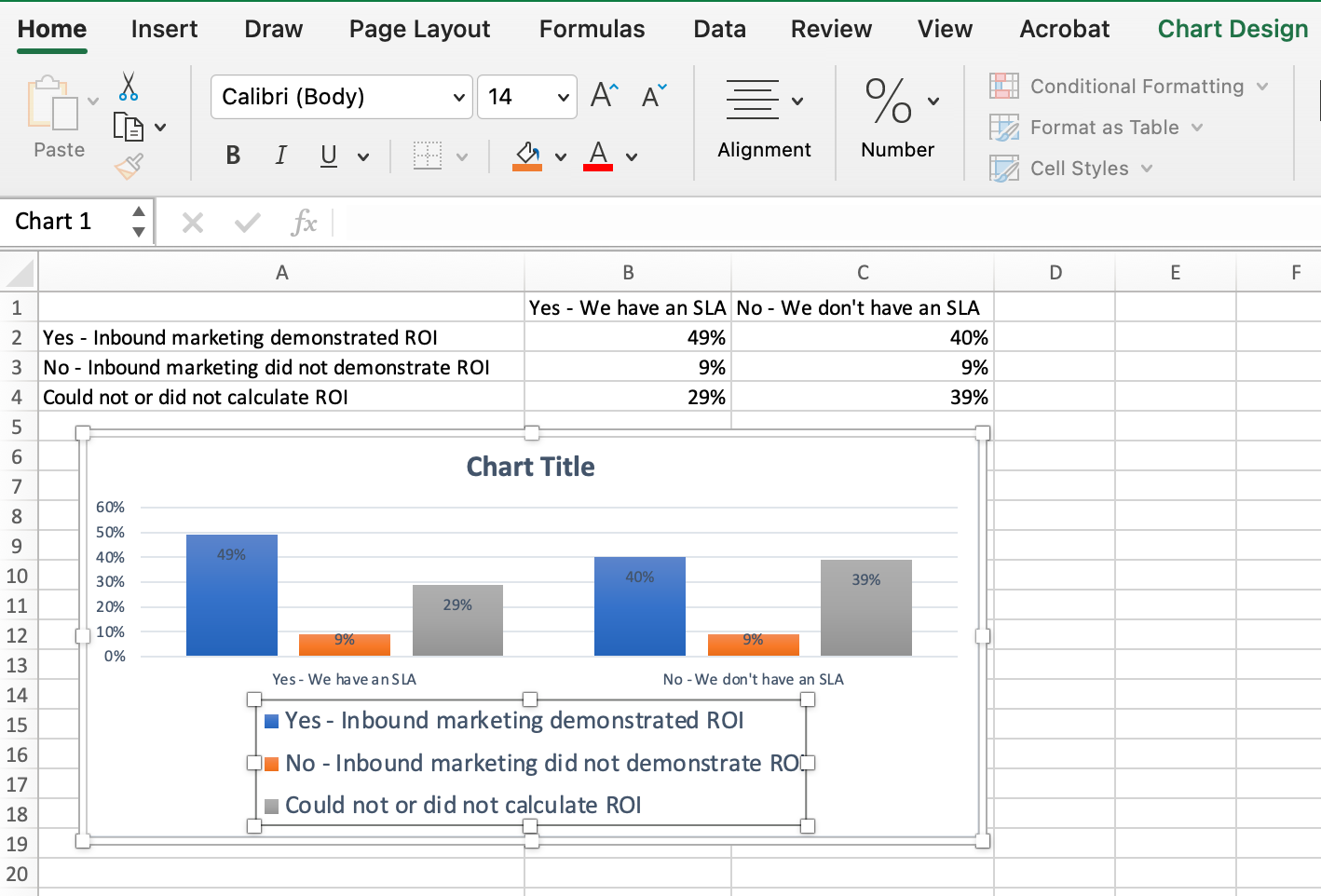
7. در صورت تمایل گزینه های اندازه گیری محور Y را تغییر دهید.
برای تغییر نوع اندازه گیری نشان داده شده در محور Y، روی درصدهای محور Y در نمودار خود کلیک کنید تا پنجره Format Axis نمایان شود . در اینجا، میتوانید تصمیم بگیرید که آیا میخواهید واحدهای واقع در برگه گزینههای محور نمایش داده شوند، یا میخواهید تغییر دهید که آیا محور Y درصدها را به دو رقم اعشار نشان میدهد یا بدون اعشار.
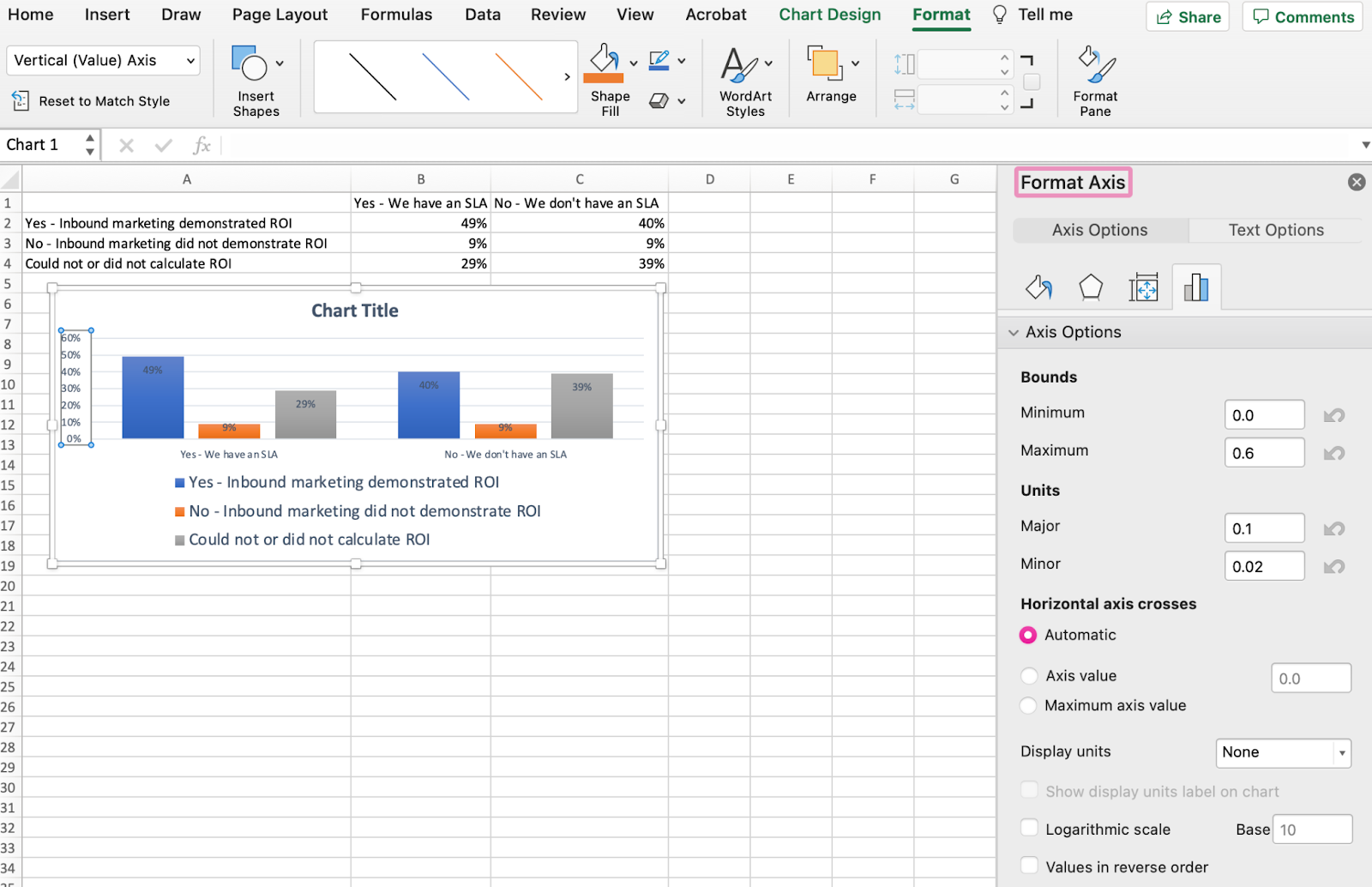
از آنجایی که نمودار من به طور خودکار حداکثر درصد محور Y را روی 60٪ تنظیم می کند، ممکن است بخواهید آن را به صورت دستی به 100٪ تغییر دهید تا داده ها را در مقیاس جهانی نشان دهد. برای انجام این کار، می توانید گزینه Maximum را انتخاب کنید – دو فیلد پایین در زیر Bounds در پنجره Format Axis – و مقدار را از 0.6 به 1 تغییر دهید.
نمودار حاصل مانند شکل زیر خواهد بود (در این مثال، اندازه فونت محور Y از طریق تب Home افزایش یافته است تا بتوانید تفاوت را ببینید):
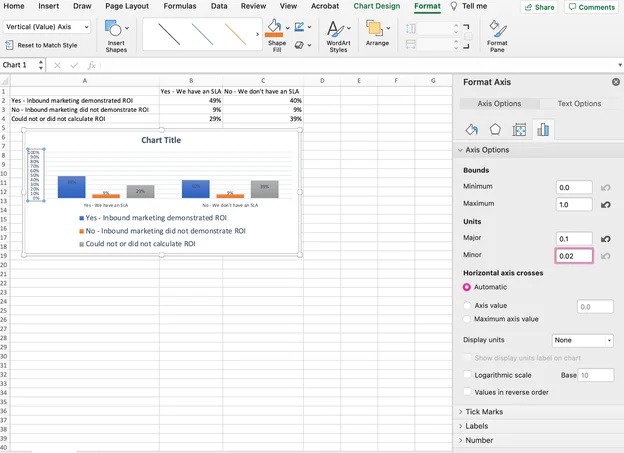
8. در صورت تمایل، داده های خود را دوباره مرتب کنید.
برای مرتبسازی دادهها بهگونهای که پاسخهای پاسخدهندگان به ترتیب معکوس ظاهر شوند، روی نمودار خود کلیک راست کرده و روی Select Data کلیک کنید تا همان پنجره گزینههایی که در مرحله 3 در بالا فراخوانی کردهاید نمایش داده شود. این بار برای معکوس کردن ترتیب داده های خود در نمودار، فلش های بالا و پایین را بزنید.
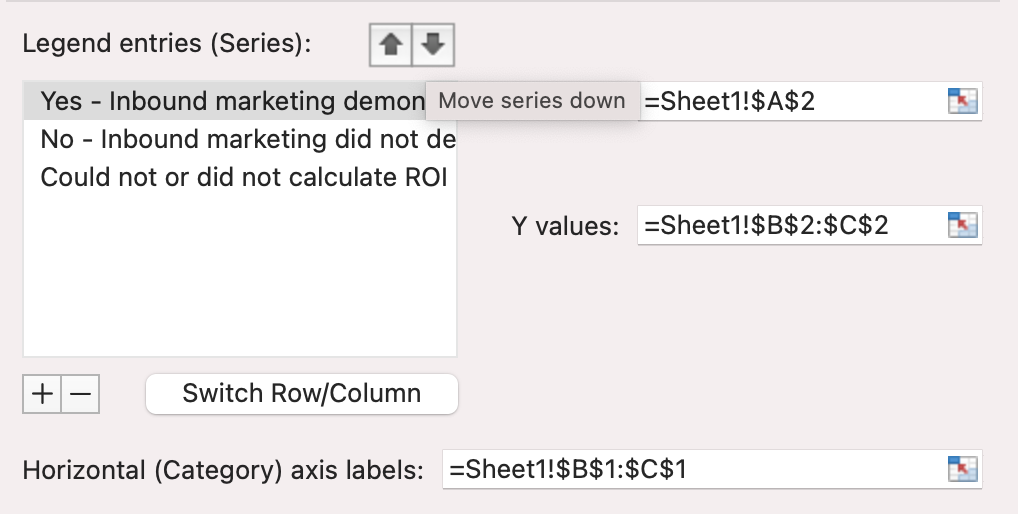
اگر بیش از دو خط داده برای تنظیم دارید، می توانید آنها را به ترتیب صعودی یا نزولی مجدداً مرتب کنید. برای انجام این کار، تمام داده های خود را در سلول های بالای نمودار برجسته کنید، روی Data کلیک کنید و مطابق شکل زیر، مرتب سازی را انتخاب کنید. بسته به ترجیح خود، می توانید مرتب سازی را بر اساس کوچکترین به بزرگترین یا برعکس انتخاب کنید.
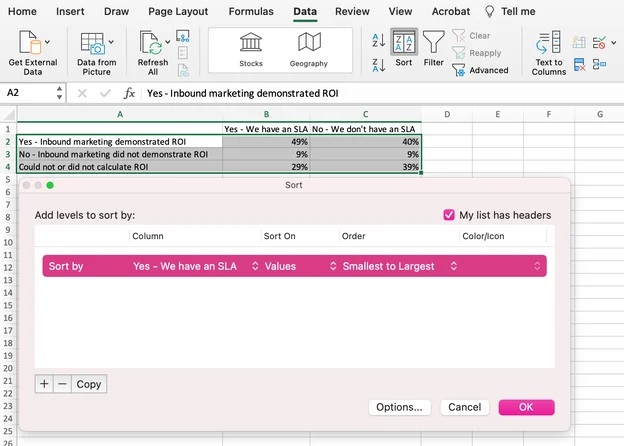
نمودار حاصل به این صورت خواهد بود:
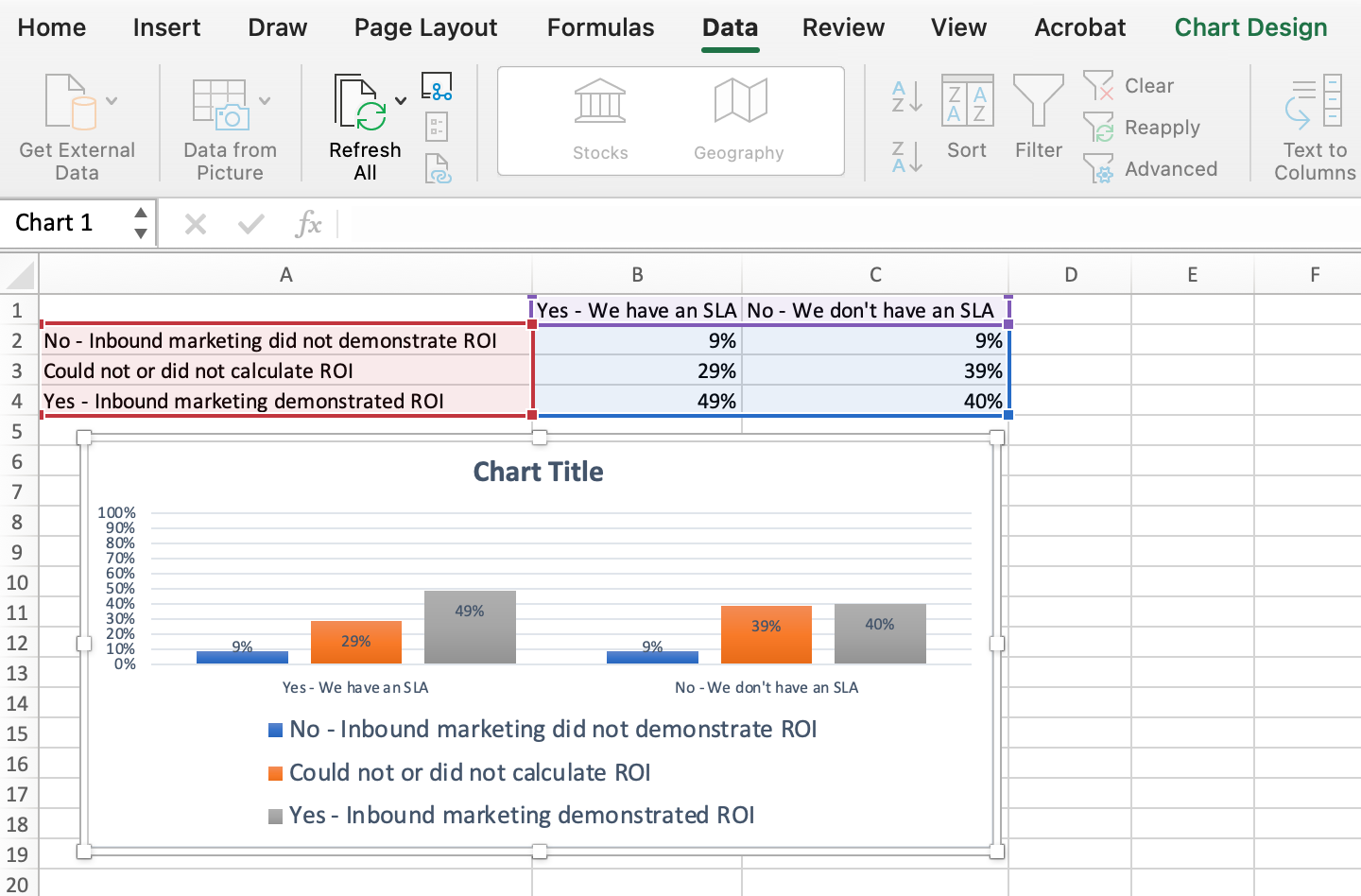
9. نمودار خود را نام گذاری کنید.
اکنون بخش سرگرم کننده و آسان می آید: نام گذاری نمودار. در حال حاضر، ممکن است قبلاً متوجه شده باشید که چگونه این کار را انجام دهید.
درست پس از ایجاد نمودار، عنوانی که ظاهر میشود احتمالاً «عنوان نمودار» یا چیزی مشابه بسته به نسخه اکسل مورد استفاده شما خواهد بود. برای تغییر این برچسب، روی “عنوان نمودار” کلیک کنید تا نشانگر تایپ نمایان شود. سپس می توانید عنوان نمودار خود را بنویسید.
وقتی عنوانی دارید که دوست دارید، روی Home در نوار پیمایش بالا کلیک کنید و از گزینه های قالب بندی فونت استفاده کنید. نمودار نهایی من را در زیر ببینید:
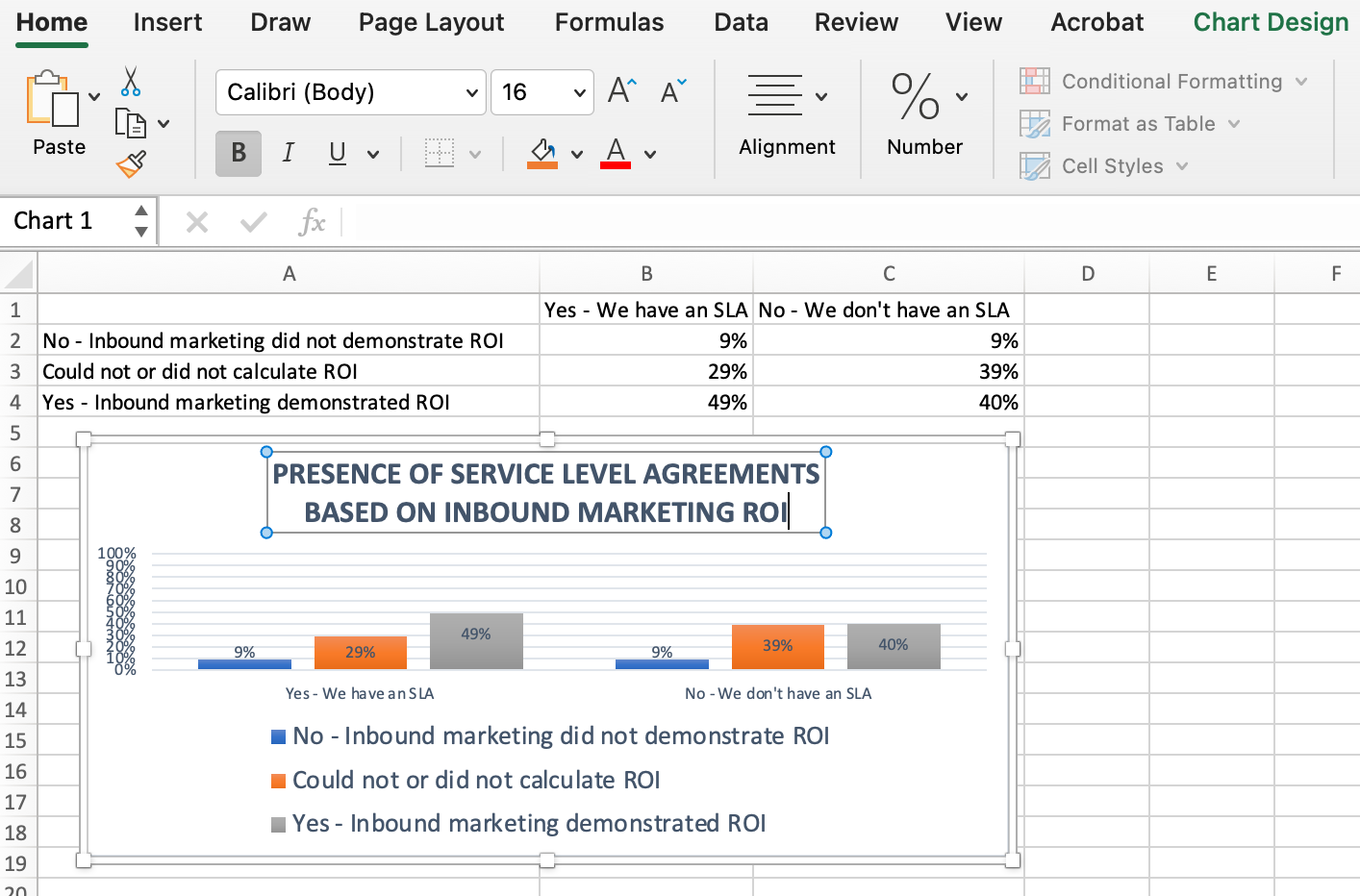
10. نمودار یا گراف خود را ذخیره کنید.
هنگامی که نمودار شما دقیقاً به همان شکلی است که می خواهید، می توانید آن را به عنوان یک تصویر بدون گرفتن اسکرین شات ذخیره کنید. این روش به شما یک تصویر تمیز از نمودار می دهد که می تواند در ارائه پاورپوینت، Canva یا هر الگوی بصری دیگری استفاده کنید.
برای ذخیره نمودار اکسل خود به عنوان عکس، روی نمودار کلیک راست کرده و Save as Picture را انتخاب کنید.
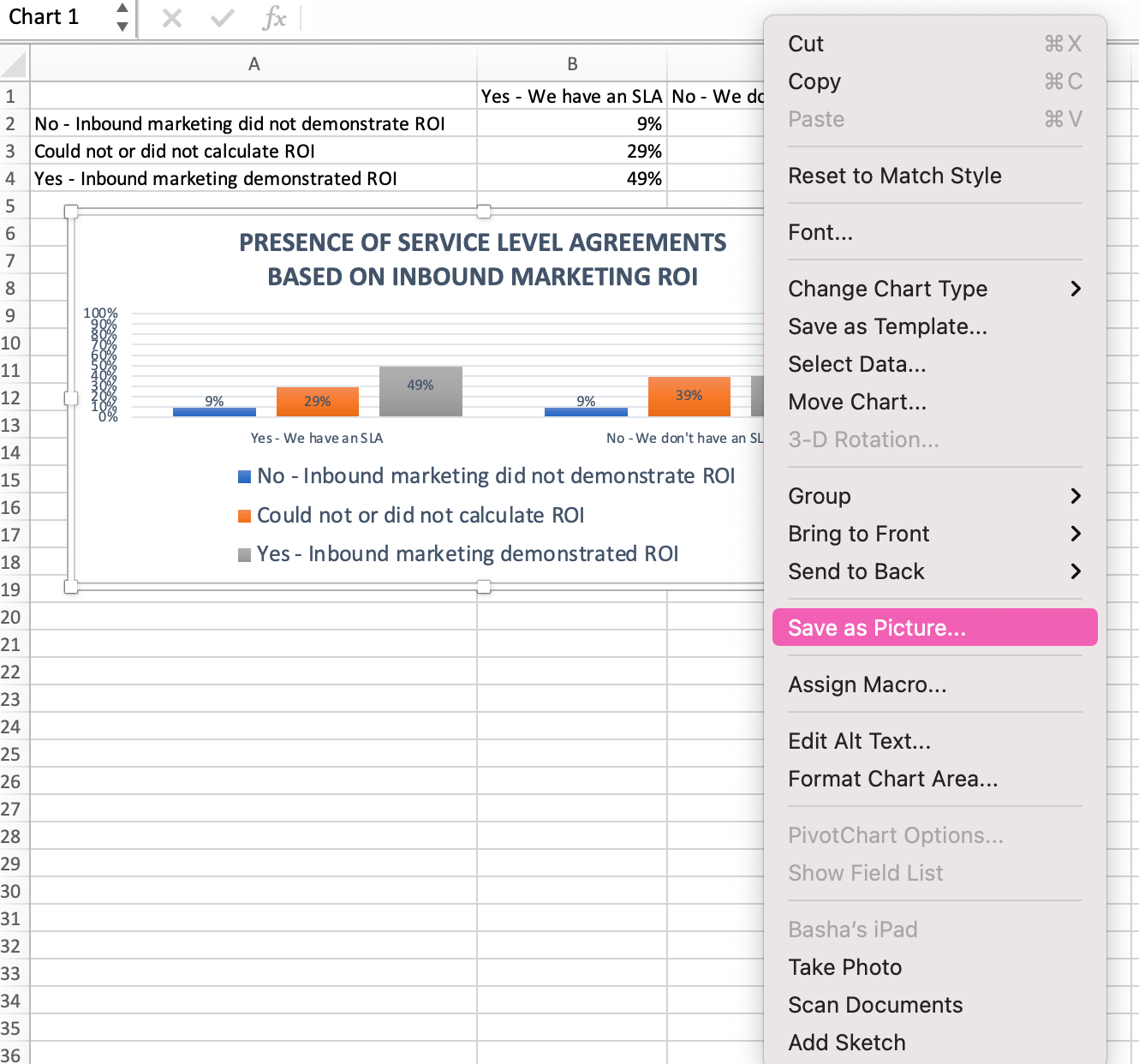
در کادر گفتگو، عکس نمودار خود را نامگذاری کنید، مکان ذخیره آن را در رایانه خود انتخاب کنید و نوع فایلی را که می خواهید ذخیره شود انتخاب کنید. در این مثال، به صورت JPEG در یک پوشه دسکتاپ ذخیره می شود. در نهایت روی Save کلیک کنید .
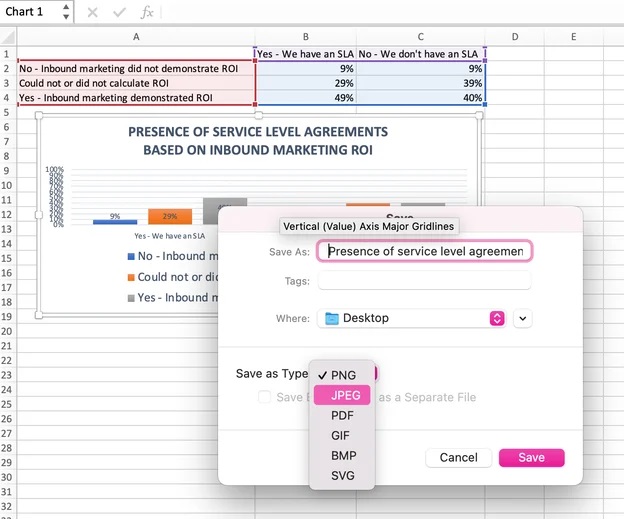
شما یک عکس واضح از نمودار یا گراف خود خواهید داشت که می توانید آن را به هر طرح بصری اضافه کنید.
داده ها را مانند یک حرفه ای به تصویر بکشید.
با استفاده از این آموزش گام به گام، می توانید به سرعت نمودارها و گرافهایی ایجاد کنید که پیچیده ترین داده ها را به تصویر بکشید. سعی کنید از همین آموزش با انواع نمودارهای مختلف مانند نمودار دایره ای یا نمودار خطی استفاده کنید تا ببینید چه قالبی داستان داده های شما را به بهترین شکل بیان می کند.