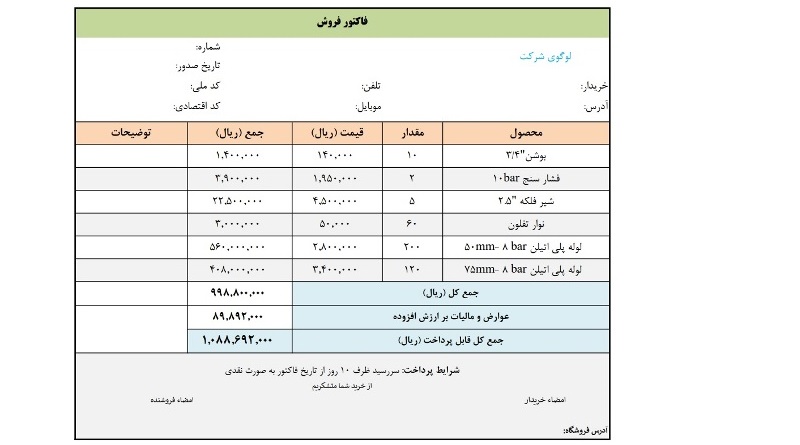چگونه در اکسل فاکتور فروش تهیه کنیم؟
برنامه ای مفید و رایگان که می تواند به شما در ساده سازی فرآیند صدور فاکتور کمک کند Microsoft Excel است.
ممکن است فکر کنید: آیا اکسل برای صفحات گسترده و نمودارهای پیچیده استفاده نمی شود؟ بله، اما این تنها یکی از عملکردهای فراوان برنامه است.
اکسل همچنین دارای گالری از قالب های فاکتور قابل تنظیم است که می توانید از آنها برای تولید انواع فاکتور برای حسابداری کسب و کار کوچک خود استفاده کنید. این نرم افزار همچنین به شما این امکان را می دهد که فاکتور خود را از ابتدا تهیه کنید، در صورتی که قالب ها آن چیزی که شما ترجیح می دهید نباشد.
در این راهنما، دقیقاً نحوه ایجاد فاکتور در اکسل، هم از یک الگو و هم از یک برگه خالی را به شما نشان خواهیم داد.
برای کسب اطلاعات بیشتر به ادامه مطلب مراجعه کنید:
نحوه تهیه فاکتور از قالب اکسل
ایجاد فاکتور در اکسل از طریق یک قالب بسیار ساده است.
الگوها معمولاً با دستورالعملهای از پیش ساخته شده ارائه میشوند که شما را راهنمایی میکنند که هر بخش از سند باید شامل چه مواردی باشد. همچنین، طرح را می توان به راحتی با رنگ های برند ، لوگو و فونت دلخواه شخصی سازی کرد.
راهنمای گام به گام نحوه تهیه فاکتور در اکسل:
مرحله 1: جستجو و انتخاب یک الگوی فاکتور
پس از راهاندازی و باز کردن مایکروسافت اکسل در رایانه شخصی، به دنبال منوی File در سمت چپ بالای صفحه بگردید. از آنجا، روی New from Template کلیک کنید تا گالری کتاب کار(Workbook) Excel را پیدا کنید.
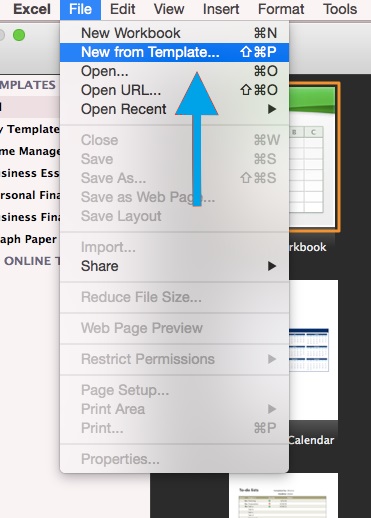
در گالری، از نوار جستجو در سمت راست بالای صفحه برای تایپ کلمه “invoice” استفاده کنید. فهرستی از الگوهای فاکتور باید ظاهر شود. پیشنمایش آنها را بررسی کنید، و تا زمانی که الگوی مناسب برای کسبوکار خود را پیدا کنید، فهرست را پایین بیاورید.
برای انتخاب الگو، یا روی آن دوبار کلیک کنید یا یک بار روی آن کلیک کنید و دکمه choose را در پایین صفحه فشار دهید.
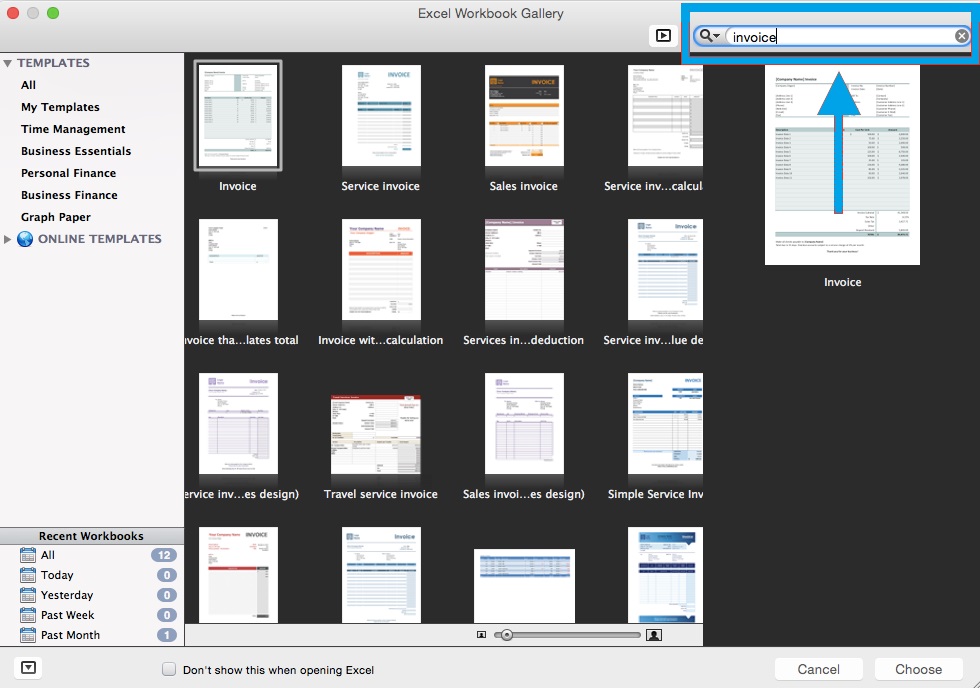
مرحله 2: قالب فاکتور اکسل را ویرایش و سفارشی کنید
قبل از شروع ویرایش و سفارشی سازی الگو، مطمئن شوید که مطابق با نیازهای شما است و شامل تمام عناصر مناسب یک فاکتور است.
یک الگوی فاکتور همیشه باید دارای موارد زیر باشد:
- کلمه “فاکتور” بخشی از هدر
- نام شرکت و اطلاعات تماس
- نام مشتری و اطلاعات تماس
- سررسید پرداخت
- تاریخ صدور فاکتور
- شماره فاکتور منحصر به فرد
- لیستی از محصولات و خدمات با توضیح مختصر
- جمع فرعی برای هر محصول یا خدمات
- شرایط پرداخت
- هر گونه مالیات یا تخفیف
- کل مبلغ بدهی
بعد از اینکه همه بخشها را دوبار بررسی کردید و قطعات گمشده را اضافه کردید، وقت آن است که شخصی سازی الگو را شروع کنید.
با استفاده از ویژگیهای قالببندی منوی صفحه اصلی در بالای صفحه ، با طراحی الگو با رنگهای کسبوکار، لوگو و فونت دلخواه خود شروع کنید .
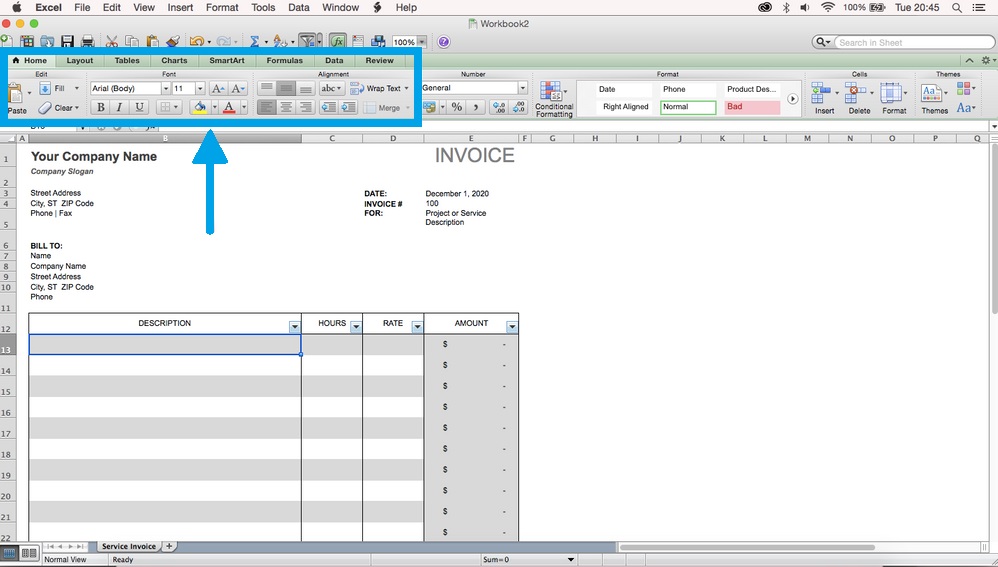
سپس، جزئیات خرید را اضافه کنید.
همانطور که در تصویر زیر می بینید، الگوی فاکتور از قبل دستورالعمل هایی در مورد اینکه چه اطلاعاتی در هر بخش باید درج شود را دارد.
کل فاکتور را با جزئیات مربوط به خریدی که صورتحساب میدهید پر کنید. کارتان تمام شد! شما یک فاکتور از یک الگوی اکسل ایجاد کرده اید.
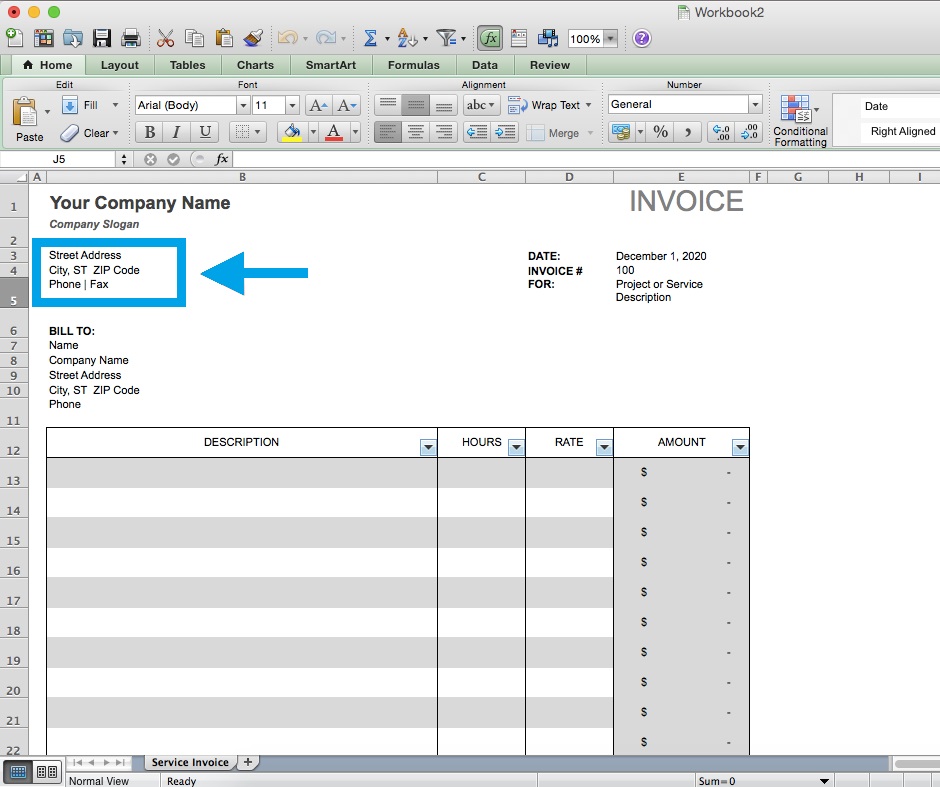
مرحله 3: فاکتور را ذخیره و ارسال کنید
برای ذخیره فاکتور تمام شده خود، روی File و سپس Save As کلیک کنید .
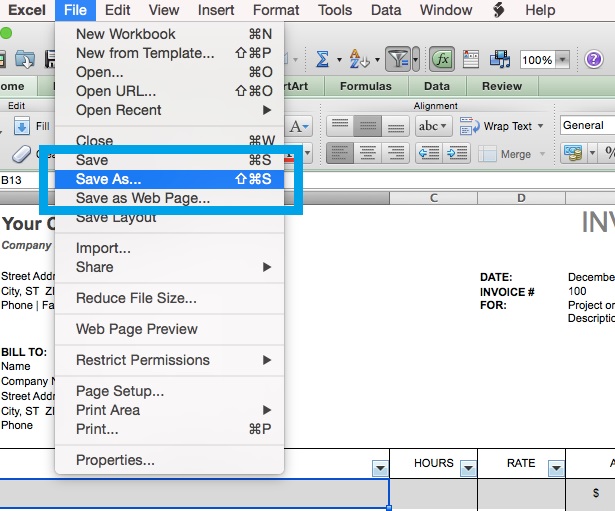
یک پنجره ظاهر میشود که از شما میخواهد فاکتور را نامگذاری کنید و نوع قالب را برای ذخیره آن انتخاب کنید.
توصیه می کنیم فاکتور را در PDF ذخیره کنید تا از هرگونه مشکل سازگاری سند جلوگیری کنید و مطمئن شوید که مشتری، فاکتور غیرقابل ویرایش و شفافی دریافت می کند.
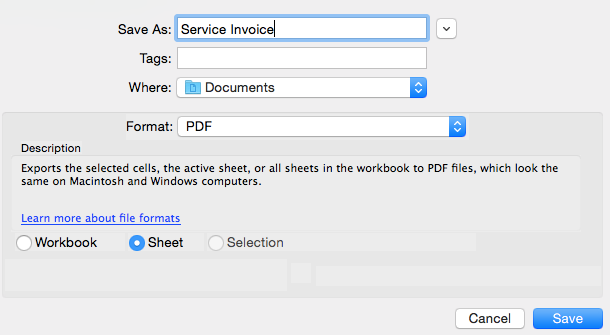
بعد از اینکه سند را ذخیره کردید، زمان ارسال آن و دریافت پول است!
سه راه اصلی برای ارسال فاکتور وجود دارد: فیزیکی از طریق فکس یا حضوری، از طریق ایمیل، یا از طریق نرم افزار صورتحساب.
نحوه ایجاد الگوی فاکتور خود در اکسل
اگر میخواهید مسیر بیشتری را طی کنید و به صورت دستی الگوی فاکتور خود را در اکسل بسازید، این راهنمای گام به گام را دنبال کنید:
مرحله 1: یک صفحه خالی جدید باز کنید
برای باز کردن یک Workbook خالی در اکسل، روی File و سپس New Workbook را فشار دهید.از این مرحله بگذرید، اگر وقتی وارد اکسل می شوید، به طور خودکار یک صفحه گسترده خالی باز می شود.
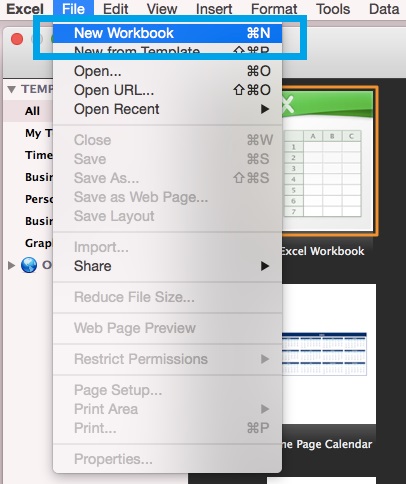
مرحله 2: Gridlines را حذف کنید
حذف خطوط شبکه به شما یک صفحه تمیزتر برای کار می دهد، با این حال، این مرحله اختیاری است.
میتوانید قالب را همانطور که هست نگه دارید، یا در پایان پس از ایجاد فاکتور، خطوط شبکه را حذف کنید.
برای انجام این کار، به منوی Layout بروید و در قسمت View تیک کادر Gridlines را بردارید.
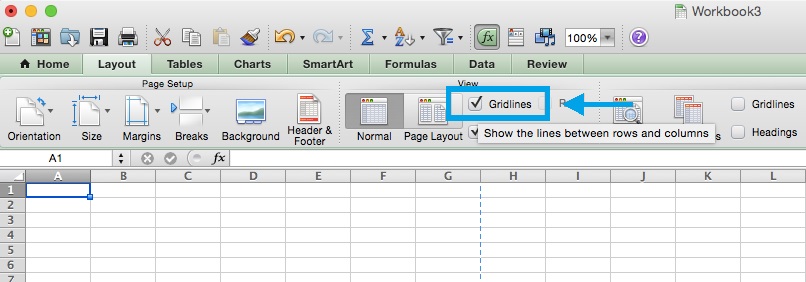
مرحله 3: یک سربرگ فاکتور ایجاد کنید
عناصر هدر فاکتور عبارتند از:
- کلمه “فاکتور”
- نام کسب و کار و اطلاعات تماس، مانند آدرس خیابان، شهر، شماره تلفن، فکس و ایمیل.
- لوگوی کسب و کار شما (اگر دارید)
تمام این جزئیات را با رنگ، فونت و اندازه قلم دلخواه مانند مثال زیر در برگه وارد کنید.
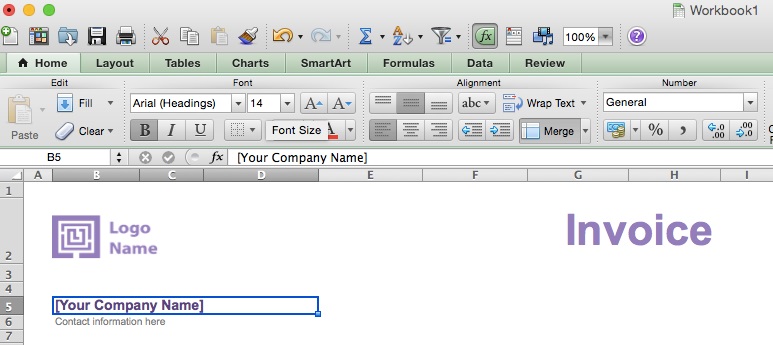
مرحله 4: تاریخ سررسید پرداخت فاکتور و شماره فاکتور را اضافه کنید
در سمت راست هدر، سه خط با جزئیات تاریخ صورتحساب، تاریخ سررسید پرداخت و شماره فاکتور منحصر به فرد ایجاد کنید .
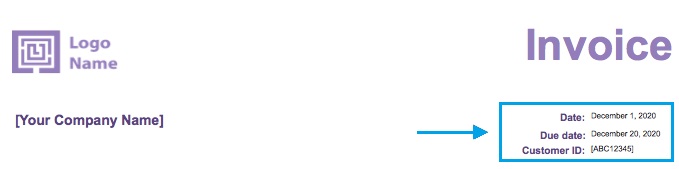
مرحله 5: اطلاعات تماس مشتری را وارد کنید
اطلاعات تماس مشتری شامل نام، آدرس خیابان، شهر و شماره تلفن مشتری است. این بخش را با کلمات «فاکتور به» یا فقط «به» پیشگفتار کنید و سپس تمام جزئیات را پر کنید.
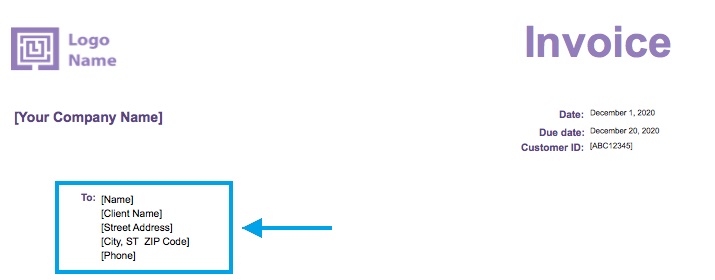
مرحله 6: فهرستی از خدمات و محصولات ایجاد کنید
لیستی از خدمات و محصولات شامل موارد زیر است:
- نام و شرح خدمات/محصول.
- قیمت هر واحد
- مقدار خریداری شده
- تخفیف و مالیات
- جمع فرعی برای هر خط محصول
- کل مبلغ سررسید
ساده ترین راه برای ایجاد این لیست، اضافه کردن در یک جدول، با یک ستون و یک ردیف برای هر عنصر است.
این کار را با رفتن به Tables و کلیک کردن بر روی New انجام دهید .
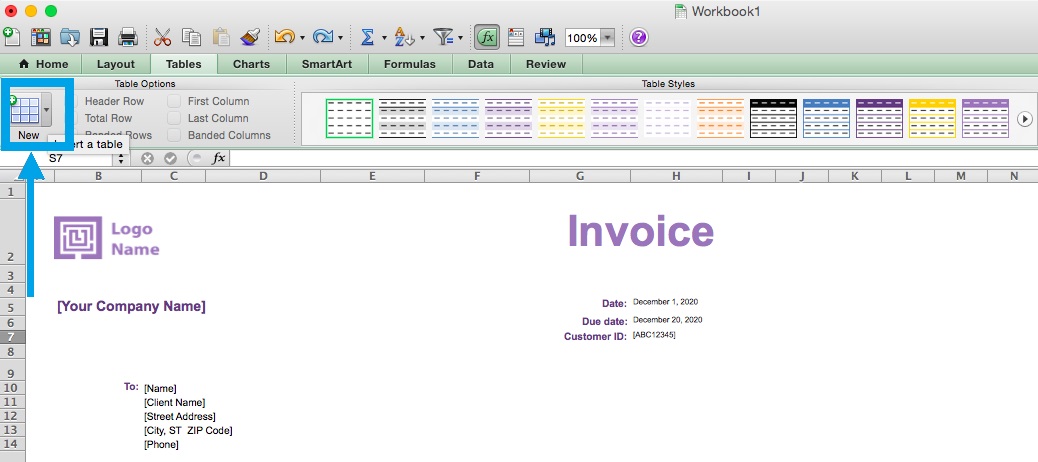
سپس، با استفاده از ویژگی Table Styles در سمت چپ بالای همان منوی جدول ، میتوانید رنگهای جدول را با طرح رنگی که ترجیح میدهید شخصی کنید .
پس از انتخاب طرح، جدول را با مشخصات مناسب فروش پر کنید. در حال حاضر، فاکتور شما باید چیزی شبیه به این باشد:
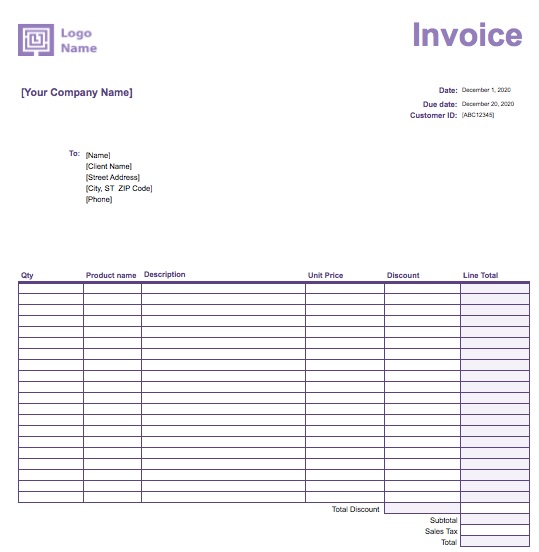
اکنون، به خاطر داشته باشید که این عناصر اجزای استاندارد یک فاکتور فروش معمولی هستند . بسته به نوع صنعت، مشتری و محصولاتی که میفروشید، ممکن است نیاز باشد جزئیات بیشتری در فاکتور درج شود.
مرحله 7: از تابع SUM برای محاسبه جمع کل استفاده کنید
اگر می خواهید محاسبات ریاضی را ساده کنید، می توانید یک تابع SUM را در کاربرگ خود وارد کنید که به طور خودکار مجموع شما را جمع می کند.
به عنوان مثال، فرض کنید می خواهید مجموع فرعی کل خطوط نشان داده شده در تصویر زیر را بیابید.
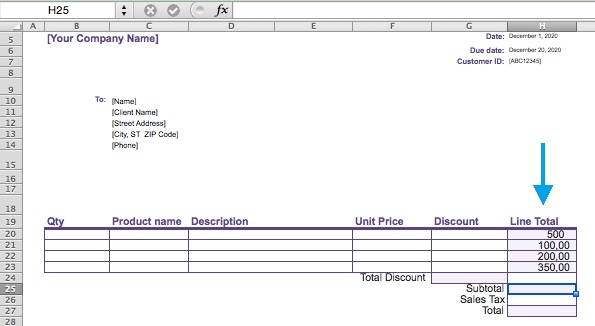
تنها کاری که باید انجام دهید این است که فرمول SUM را در فرمول ساز که درست در کنار نماد fx در بالای صفحه قرار دارد، ارسال کنید.
در اینجا ما، میخواهیم مجموع اعدادی را که در بین سلولهای H20 تا H23 قرار دارند، پیدا کنیم. بنابراین، فرمول SUM خواهد بود: =SUM(H20:H23)
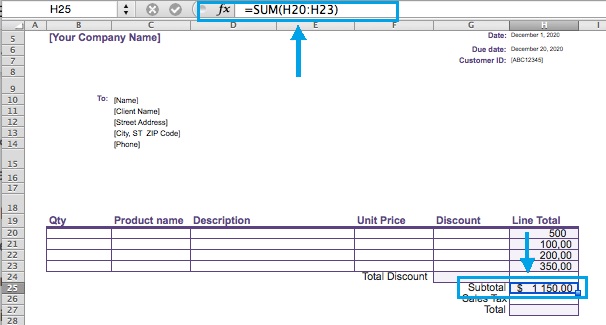
این فرآیند را تکرار کنید تا به طور خودکار مالیات خود و مبلغ کل نهایی را نیز اضافه کنید.
مرحله 8: شرایط پرداخت و سایر یادداشت های اضافی را لحاظ کنید
در پایین فاکتور، شرایط پرداخت خود را با یک یادداشت کوتاه “متشکرم” درج کنید.
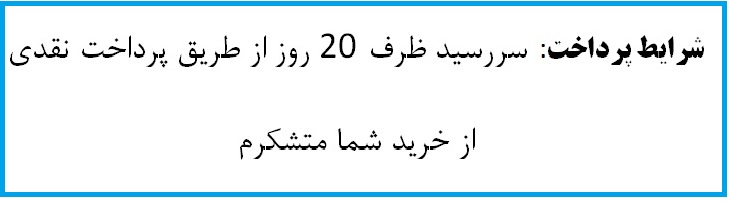
مرحله 9: فاکتور تمام شده خود را ذخیره و ارسال کنید
با انجام مراحلی که قبلا توضیح دادیم فاکتور تکمیل شده را به صورت فایل PDF ذخیره کنید.
سپس آن را با روش دلخواه برای مشتری خود ارسال کنید و در نهایت پول دریافت کنید!
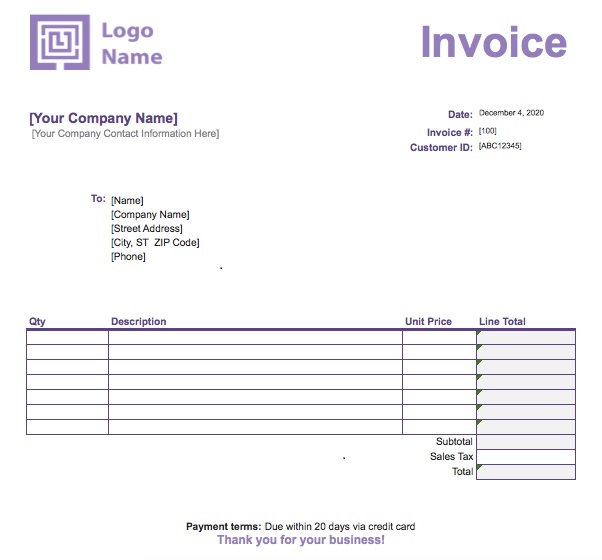
در اینجا خلاصه ای از نکات اصلی که به آن پرداختیم آورده شده است:
- اگر میخواهید یک فاکتور در اکسل از یک الگو تهیه کنید، مراحل زیر را باید دنبال کنید:
- یک الگو را جستجو و انتخاب کنید
- قالب را به دلخواه خود سفارشی کنید و جزئیات خرید را پر کنید
- فایل را از طریق فکس، ایمیل یا یک نرم افزار صورتحساب ذخیره و ارسال کنید.
- برای ایجاد فاکتور از ابتدا در اکسل باید:
- یک سند خالی جدید باز کنید
- خطوط شبکه را حذف کنید
- یک هدر با اطلاعات کسب و کار و لوگوی خود ایجاد کنید
- تاریخ سررسید پرداخت، تاریخ صدور و شماره فاکتور را افشا کنید
- نام مشتری و سایر اطلاعات تماس را وارد کنید
- فهرستی از محصولات و خدمات ایجاد کنید و فاکتور را جمع آوری کنید
- از تابع SUM اکسل برای محاسبه خودکار کل خود استفاده کنید
- شرایط پرداخت و سایر یادداشت های اضافی را درج کنید
- فاکتور نهایی اکسل خود را ذخیره و ارسال کنید.