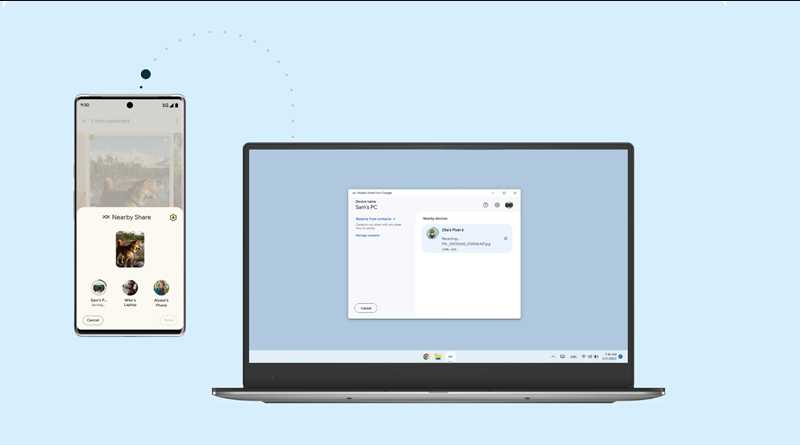نحوه استفاده از Android Nearby Share برای ارتباط گوشی های اندروید با ویندوز
ویژگی Nearby Share Google یک راه راحت برای انتقال عکسها، فیلمها، اسناد و سایر فایلها بهصورت بیسیم بین دستگاههای Android بدون استفاده از اینترنت یا کابل USB ارائه میدهد. اما آیا میدانستید که Nearby Share بر روی کامپیوتر شخصی نیز در دسترس است، نه فقط در دستگاههای اندروید؟ در این راهنما، من به شما نشان خواهم داد که چگونه از برنامه Nearby Share Google برای اشتراک گذاری فایل ها بین دستگاه های Android و کامپیوتر های ویندوزی خود استفاده کنید.
مهم: Nearby Share Android با کامپیوترهای Windows نیز کار میکند، نه فقط با دستگاههای Android. با این حال، چند چیز برای آن نیاز دارید:
- یک کامپیوتر ویندوزی با ویندوز 10 یا ویندوز 11 با بلوتوث فعال و برنامه Google Nearby Share نصب شده.
- یک دستگاه Android با بلوتوث و خدمات مکان فعال.
در اینجا مراحل راه اندازی Nearby Share آمده است تا بتوانید فایل ها را بین دستگاه Android و کامپیوتر Windows منتقل کنید:
مرحله 1. برنامه Google Nearby Share را در کامپیوتر شخصی ویندوز خود دریافت کنید
برای اینکه Nearby Share با Windows کار کند، باید برنامه Google Nearby Share را دانلود و در کامپیوتر خود نصب کنید. برای انجام این کار، ابتدا یک مرورگر وب را در کامپیوتر شخصی خود باز کنید و به این صفحه وب بروید . پس از بارگیری، روی دکمه شروع کلیک کنید یا ضربه بزنید تا برنامه را دانلود کنید.
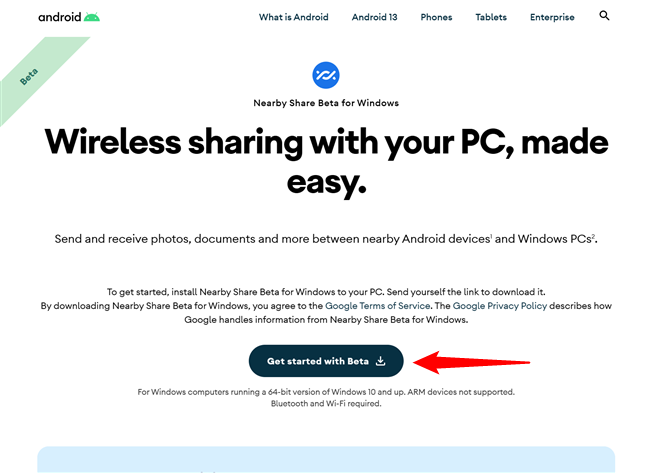
این لینک باعث می شود فایل نصب کننده برای برنامه Nearby Share دانلود شود. می توانید انتخاب کنید که آن را مستقیماً راه اندازی کنید یا آن را در جایی در کامپیوتر خود ذخیره کنید و سپس برای شروع نصب، دوبار کلیک کنید (یا روی آن ضربه بزنید). توجه داشته باشید که فایل اجرایی که دانلود می کنید BetterTogetherSetup نام دارد و حجم آن فقط 1.30 مگابایت است.
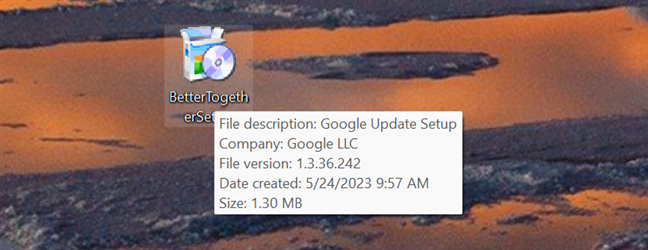
هنگامی که نصب کننده را راه اندازی کردید، برنامه Google Nearby Share بلافاصله شروع به دانلود و نصب بر روی کامپیوتر شخصی شما می کند. در این مدت هیچ اقدامی از شما لازم نیست. فقط صبر کنید تا همه چیز انجام شود.
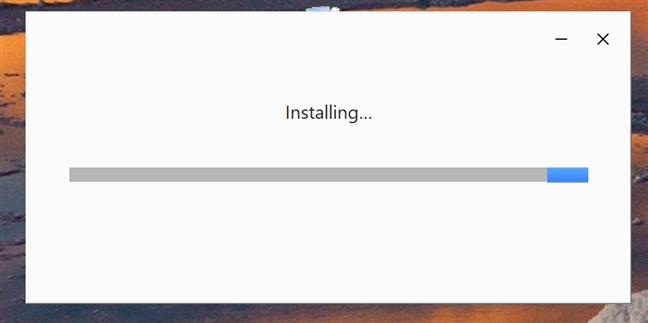
وقتی نصب به پایان رسید، پنجرهای به نام Nearby Share Beta از Google باز میشود که از شما میخواهد وارد سیستم شوید. در حالی که گزینه «استفاده از [اشتراکگذاری در نزدیکی] بدون حساب» را نیز دارید، توصیه میکنم با استفاده از حساب Google خود وارد شوید .
این گزینههای اضافی را برای سفارشیسازی اولویتهای اشتراکگذاری به شما ارائه میدهد، از جمله امکان اجازه دادن به مخاطبین خود برای به اشتراک گذاشتن فایلها و سایر محتواها با شما.
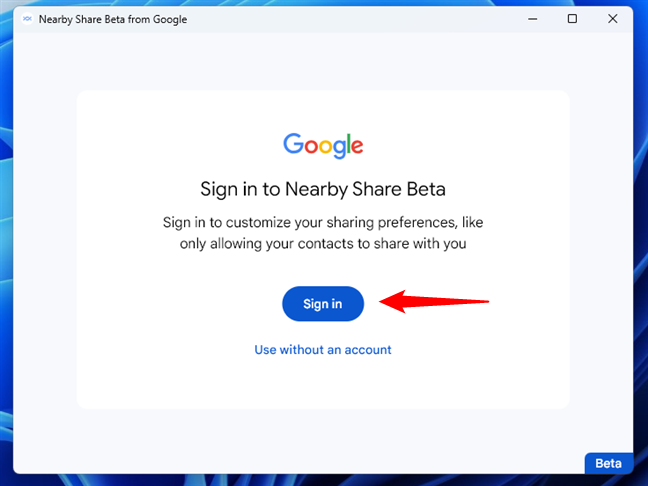
اگر انتخاب کرده اید که وارد شوید، یک پنجره مرورگر باز می شود که به شما امکان می دهد جزئیات حساب Google خود را وارد کنید. این کار را انجام دهید و سپس به مرحله بعدی بروید. اگر تصمیم گرفته اید از برنامه بدون حساب استفاده کنید، به طور خودکار به مرحله بعدی می روید: پیکربندی برنامه.
مرحله 2. Google Nearby Share را در ویندوز راه اندازی کنید
اکنون برنامه Google Nearby Share از شما چند سوال درباره نحوه عملکرد آن می پرسد. ابتدا یک نام برای کامپیوتر ویندوزی خود انتخاب کنید: به این ترتیب کامپیوتر شما برای دیگران قابل مشاهده است […]:
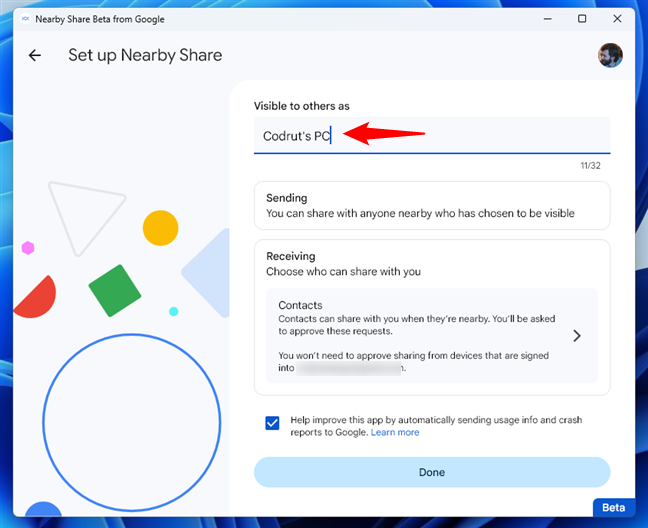
سپس، میتوانید انتخاب کنید چه کسی میتواند فایلها یا محتوای دیگر را برای شما ارسال کند. برای انجام این کار، روی کادر Receiving کلیک کرده یا ضربه بزنید .
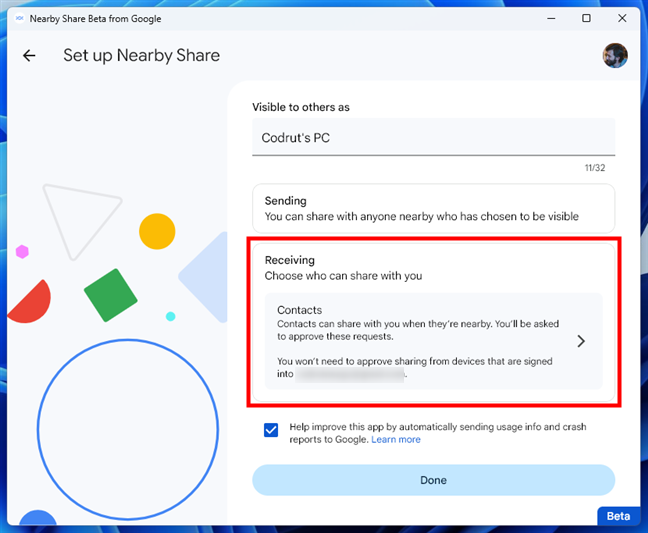
سپس، انتخاب کنید که آیا میخواهید کامپیوتر ویندوز شما بتواند فایلها را از طریق Nearby Share دریافت کند:
- همه: کامپیوتر ویندوز شما با استفاده از Nearby Share برای افراد نزدیک قابل مشاهده است .
- مخاطبین: کامپیوتر شما فقط برای مخاطبین نزدیک قابل مشاهده است. اگر این گزینه را انتخاب کنید، می توانید کامپیوتر شخصی خود را برای همه مخاطبین یا فقط برای مخاطبین خاصی که به صورت جداگانه انتخاب می کنید قابل مشاهده باشد.
- دستگاههای شما: کامپیوتر شخصی شما فقط برای سایر دستگاههای شما (کامپیوترهای Windows، دستگاههای Android) که در آنها با همان حساب Google وارد شدهاید قابل مشاهده است.
- هیچ کس: کامپیوتر ویندوز شما قابل مشاهده نیست و هیچ کس نمی تواند فایل ها را با شما به اشتراک بگذارد. به عبارت دیگر، Nearby Share در کامپیوتر شخصی ویندوز شما غیرفعال می شود.
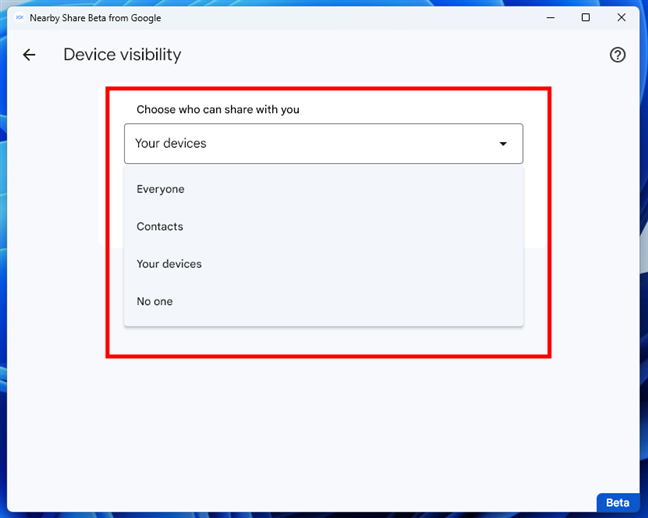
پس از اتمام، روی فلش عقب در گوشه بالا سمت چپ کلیک کنید یا ضربه بزنید تا به صفحه تنظیم اشتراکگذاری در اطراف بازگردید . در آنجا، فقط یک گزینه دیگر برای پیکربندی دارید: انتخاب کنید که آیا میخواهید «با ارسال خودکار اطلاعات استفاده و گزارشهای خرابی به Google به بهبود این برنامه کمک کنید». اگر میخواهید این کار را انجام دهید، علامتی را در کادر قرار دهید یا اگر نمیخواهید علامت آن را بردارید.
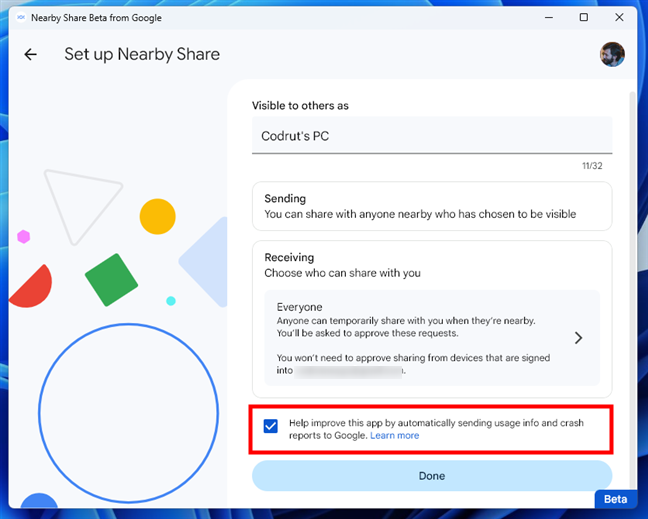
سپس، دکمه Done را در پایین فشار دهید تا از Nearby Share در کامپیوتر شخصی ویندوزی خود استفاده کنید.
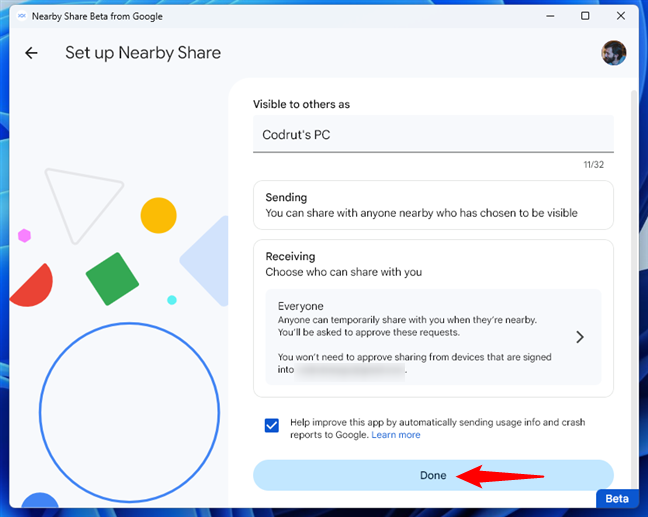
اکنون برنامه Nearby Share رابط اصلی خود را بارگیری میکند، جایی که میتوانید فایلها یا پوشههایی را ارسال کنید، مواردی را که دریافت میکنید نظارت کنید و همچنین تنظیماتی را که قبلاً پیکربندی کردهاید تغییر دهید.
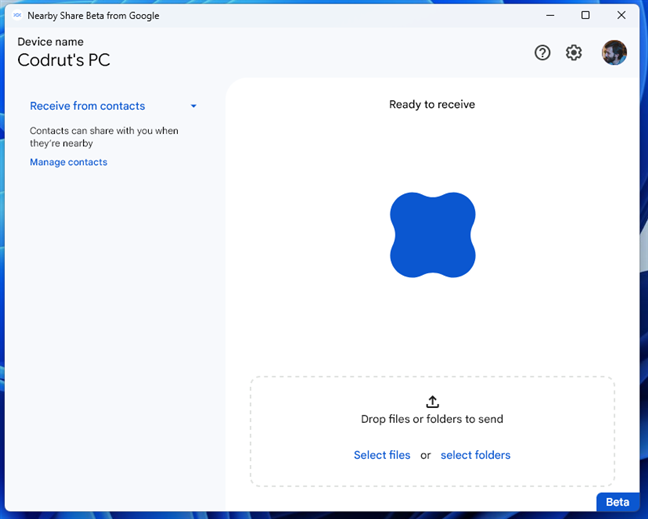
نکته: در صورت نیاز، میتوانید بعداً با رفتن به صفحه تنظیمات برنامه Google Nearby Share، همه گزینههای قبلی را نیز تغییر دهید . برای رسیدن به آن، روی دکمه چرخ دنده در گوشه سمت راست بالای برنامه کلیک یا ضربه بزنید.
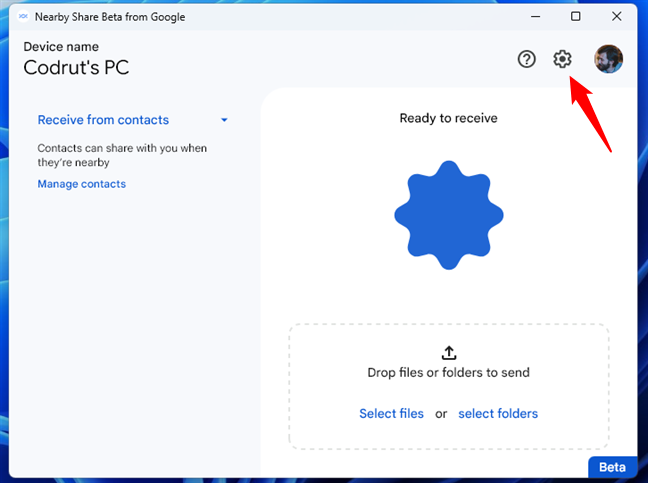
البته قبل از اینکه بتوانید فایلها را با Nearby Share بین کامپیوتر شخصی ویندوز خود و سایر دستگاههای Android ارسال یا دریافت کنید، باید Nearby Share را در تلفن هوشمند یا کامپیوتر لوحی Android خود پیکربندی کنید.
مرحله 3. Nearby Share را در Android تنظیم کنید
مراحل پیکربندی Nearby Share در دستگاههای Android به همین سادگی است. برای روشن کردن Nearby Share در دستگاه Android خود، باید به Settings > Google > Devices & sharing > Nearby Share بروید و سوئیچ Use Nearby Share را فعال کنید. .
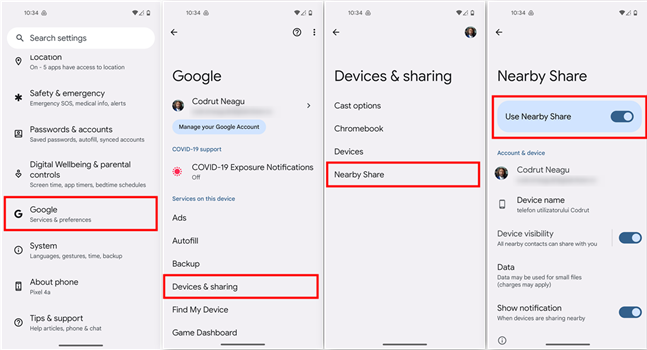
پس از انجام این کار، میتوانید Nearby Share را نیز در دستگاه Android خود پیکربندی کنید. درست مانند ویندوز، می توانید نام دستگاه خود را تغییر دهید و قابلیت مشاهده آن را تنظیم کنید.
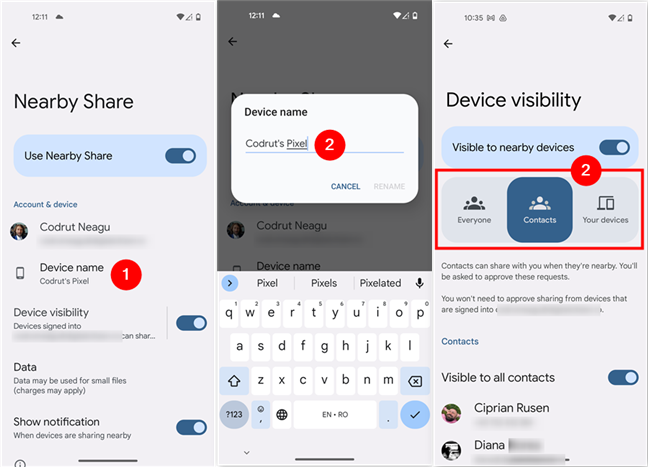
در مرحله بعد، بیایید نحوه ارسال و دریافت فایل ها با Nearby Share به و از تلفن هوشمند یا کامپیوتر لوحی Android را ببینیم.
مرحله 4. نحوه استفاده از Nearby Share در ویندوز و اندروید
4.1. ارسال فایل با Nearby Share از ویندوز به اندروید
دو راه برای شروع ارسال یک فایل یا پوشه از کامپیوتر شخصی ویندوزی به دستگاه اندرویدی شما وجود دارد:
سریعترین راه این است که فایل اکسپلورر را باز کنید، روی فایل یا پوشهای که میخواهید انتقال دهید کلیک راست کرده یا فشار دهید و نگه دارید و از منوی زمینه گزینه Send with Nearby Share را انتخاب کنید.
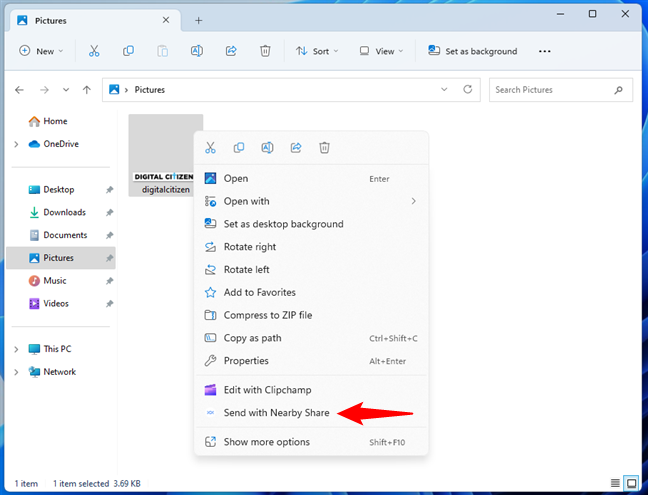
روش دیگری که می توانید استفاده کنید این است که برنامه Google Nearby Share را در کامپیوتر شخصی ویندوز خود باز کنید و سپس فایل یا پوشه ای را که می خواهید به اشتراک بگذارید در بالای پنجره Nearby Share بکشید و رها کنید .
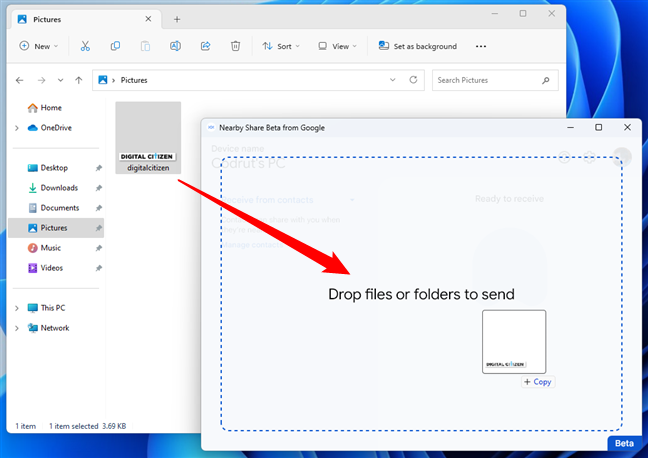
صرف نظر از اینکه کدام راه را رفته اید، پس از شروع انتقال، برنامه Google Nearby Share شروع به جستجوی دستگاه های Android موجود در این نزدیکی می کند. هنگامی که گوشی هوشمند یا تبلت اندرویدی که می خواهید محتوا را به آن ارسال کنید در صفحه کامپیوتر شخصی ویندوز شما ظاهر شد، روی آن کلیک کنید یا ضربه بزنید.
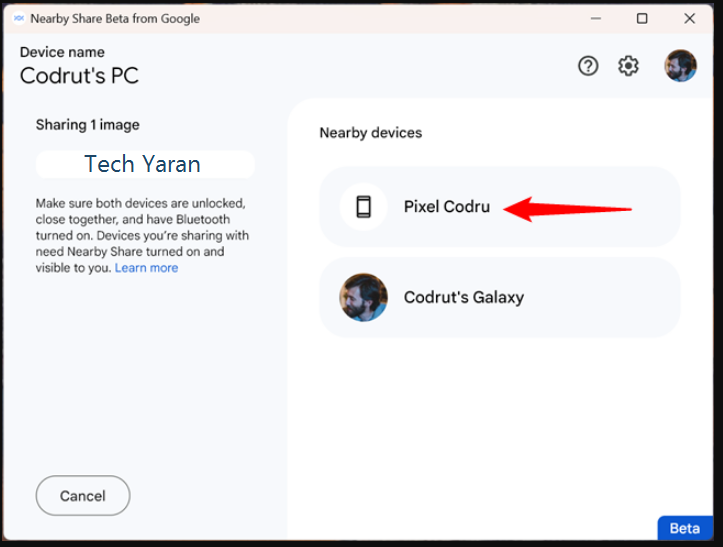
سپس، در تلفن هوشمند یا تبلت اندرویدی که انتخاب کردهاید، باید اعلانی را مشاهده کنید که از شما میخواهد انتقال فایل را بپذیرید یا رد کنید. برای دریافت فایل یا پوشه روی Accept ضربه بزنید .
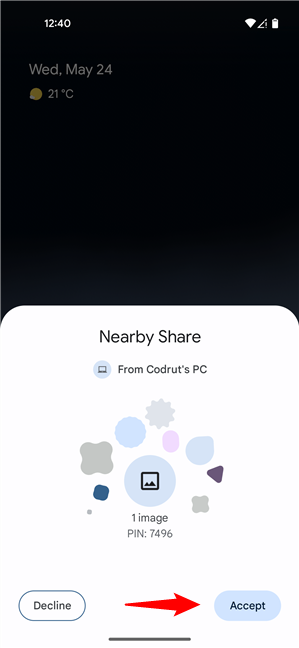
پس از پایان انتقال، میتوانید فایل یا پوشهای را که در آن ذخیره شده است باز کنید. بهطور پیشفرض، تمام فایلها و پوشههای دریافتشده از طریق Nearby Share در پوشه دانلودها در دستگاه اندرویدی شما ذخیره میشوند .
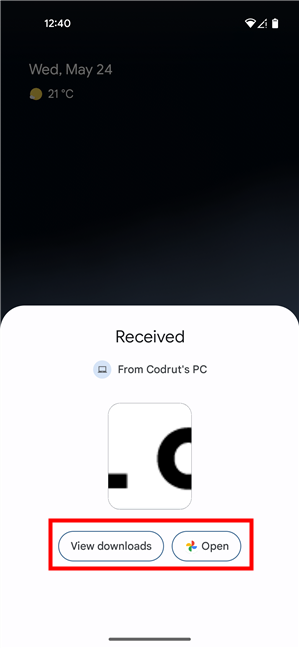
4.2. ارسال فایل با Nearby Share از Android به Windows
اگر میخواهید فایلی را از تلفن هوشمند یا تبلت اندرویدی خود به کامپیوتر شخصی ویندوزی خود منتقل کنید، این کار باید انجام دهید:
ابتدا فایل را در برنامه ای باز کنید که از منوی اشتراک گذاری اندروید پشتیبانی می کند . برای مثال، برنامهای مانند گالری ، فایلها یا Google Photos . سپس، روی دکمه اشتراک گذاری ضربه بزنید (می توانید آن را در نوار ابزار برنامه یا در منوی اصلی آن پیدا کنید).
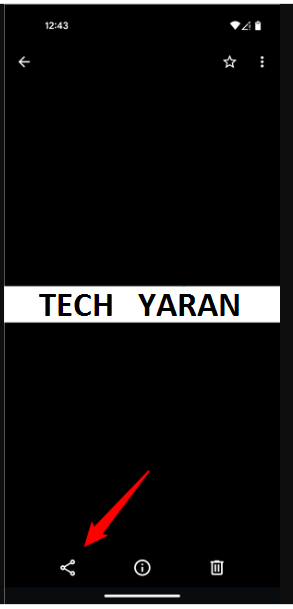
سپس از لیست گزینه های اشتراک گذاری، Nearby Share را انتخاب کنید.
صبر کنید تا کامپیوتر شخصی ویندوز شما به عنوان یک گزینه در اندروید شما نشان داده شود و سپس روی آن ضربه بزنید.
نکته: در صورتی که کامپیوتر ویندوزی شما در دستگاه Android شما ظاهر نشود، ممکن است مجبور شوید ابتدا با باز کردن برنامه Google Nearby Share، کامپیوتر شخصی خود را قابل مشاهده کنید.
در کامپیوتر Windows خود، باید اعلانی از برنامه Nearby Share ببینید که از شما میخواهد انتقال را بپذیرید یا رد کنید. برای دریافت فایل ارسالی از دستگاه اندروید روی Accept کلیک کنید یا ضربه بزنید .
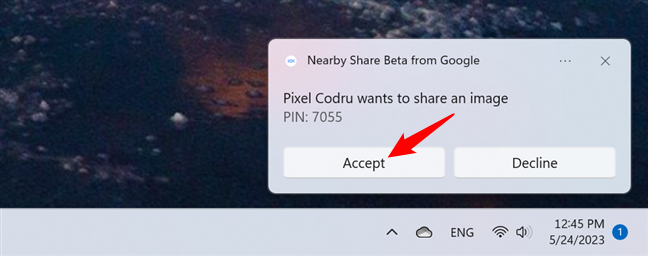
اگر بر حسب شانس، برنامه Google Nearby Share را روی کامپیوتر شخصی ویندوزی خود باز کرده باشید، اعلان درخواست اشتراکگذاری را نیز به شما نشان میدهد. بنابراین، شما همچنین می توانید انتقال از برنامه را بپذیرید یا رد کنید .
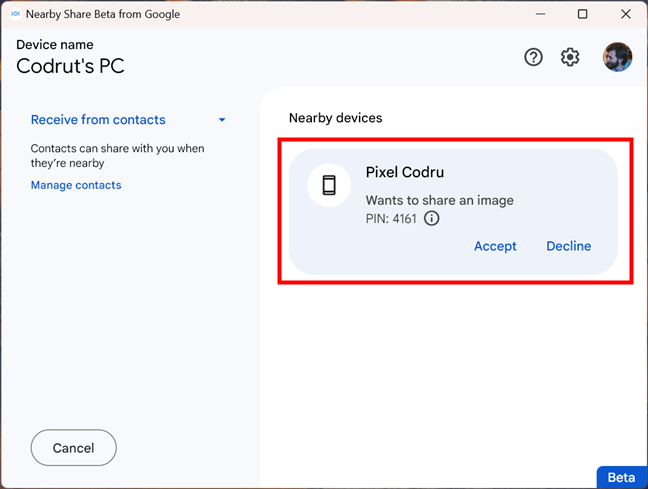
در هر صورت، پس از پایان انتقال، میتوانید فایلی را که از طریق Nearby Share دریافت کردهاید ، در پوشه دانلودها در کامپیوتر ویندوز خود پیدا کنید.
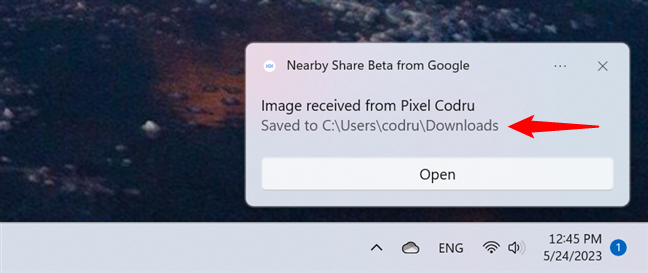
نکته: اگر می خواهید فایل های منتقل شده از طریق Nearby Share را در پوشه دیگری در کامپیوتر شخصی ویندوز خود ذخیره کنید، می توانید. برنامه Google Nearby Share را باز کنید ، روی دکمه تنظیمات کلیک کنید یا ضربه بزنید (نماد آن چرخ دنده است و می توانید آن را در گوشه سمت راست بالای برنامه پیدا کنید) و با کلیک یا ضربه زدن روی گزینه تغییر بعدی، پوشه مورد نظر خود را انتخاب کنید . برای ذخیره فایل های دریافتی در . این تنها تنظیماتی است که در طول ویزارد اولیه گزینه پیکربندی آن را نداشتید.
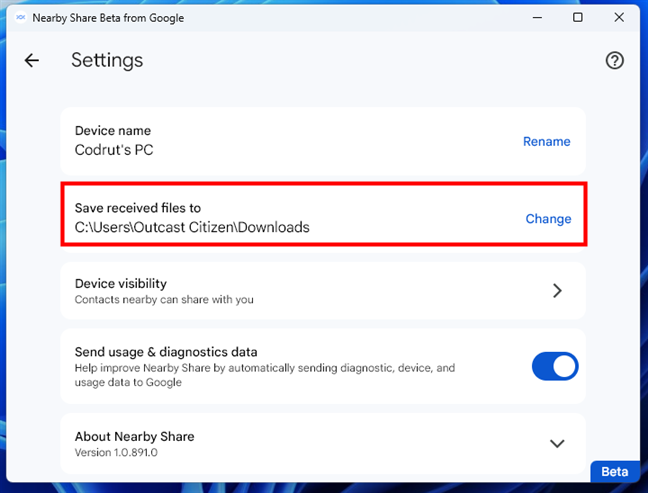
و… همین!