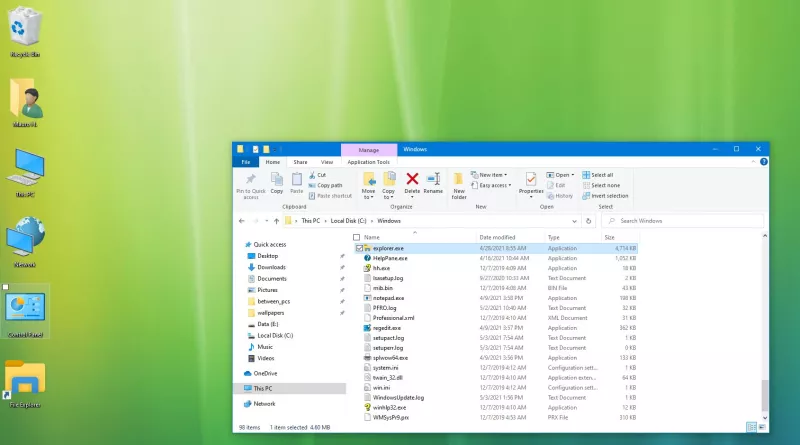نحوه باز کردن فایل اکسپلورر در ویندوز 10
شما می توانید فایل اکسپلورر را به بیش از یک روش باز کنید و در این راهنما، ما حدود ده روش را برای انجام این کار در ویندوز 10 به شما نشان خواهیم داد.
اگرچه فرآیند باز کردن فایل منیجر ساده است، اما برای همه واضح نیست زیرا بسته به جایی که در سیستم هستید، راههای زیادی برای تکمیل کار وجود دارد.
در این راهنمای ویندوز 10، تقریباً هر راهی را که می توانید برای باز کردن فایل اکسپلورر در ویندوز 10 استفاده کنید، به شما نشان می دهیم.
نحوه باز کردن فایل اکسپلورر از نوار وظیفه
ویندوز 10 راه های مختلفی برای باز کردن فایل اکسپلورر دارد، اما این ها سریع ترین روش ها هستند.
از نوار وظیفه باز کنید
برای باز کردن فایل منیجر ویندوز 10 از نوار وظیفه، از این مراحل استفاده کنید:
- روی نماد File Explorer (پوشه زرد رنگ در سینی آبی) در نوار وظیفه کلیک کنید .
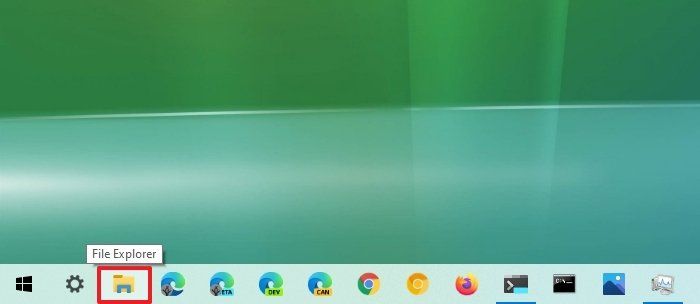
همچنین می توانید از میانبر صفحه کلید Windows + E برای باز کردن سریع برنامه استفاده کنید.
از منوی پیوند سریع باز کنید
برای راه اندازی File Explorer از منوی Quick Link، از این مراحل استفاده کنید:
- روی دکمه Start کلیک راست کنید تا منوی Quick Link باز شود .
- روی File Explorer کلیک کنید .
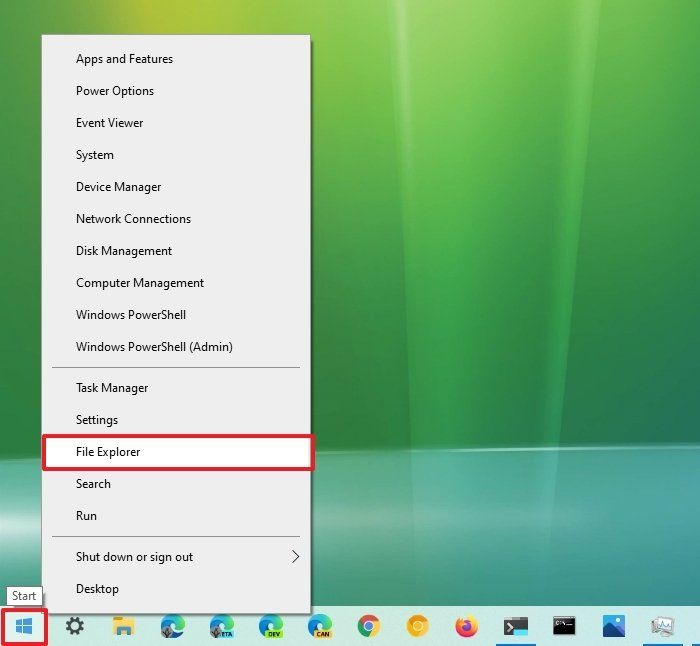
مراحل زیر چندین راه دیگر را برای دسترسی به برنامه مدیریت فایل پیش فرض در ویندوز 10 به شما نشان می دهد.
نحوه باز کردن فایل اکسپلورر از منوی استارت
برای راه اندازی File Explorer از منوی استارت، از این مراحل استفاده کنید:
- شروع را باز کنید .
- پوشه Windows System را انتخاب کنید .
- روی گزینه File Explorer کلیک کنید .
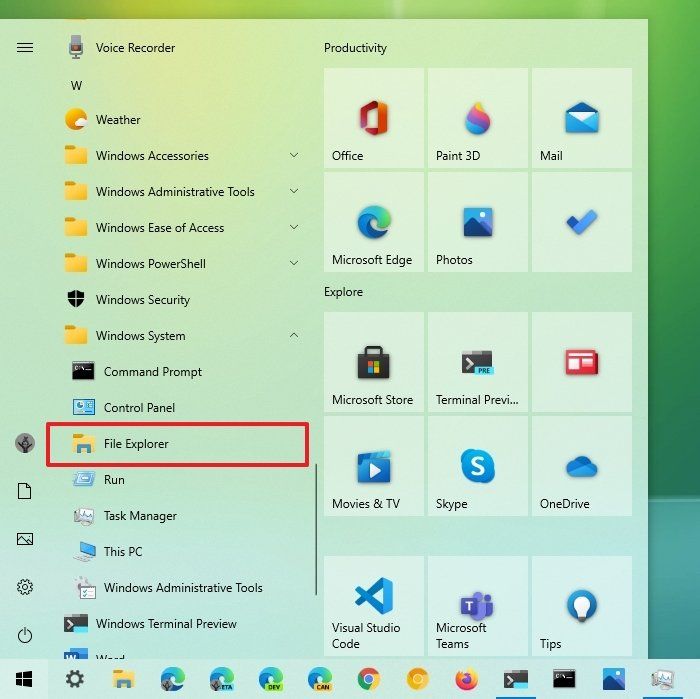
پس از انجام مراحل، برنامه روی دسکتاپ باز می شود.
منوی Start در سمت چپ
برای باز کردن فایل منیجر از ریل سمت چپ Start، از این مراحل استفاده کنید:
- شروع را باز کنید .
- روی نماد File Explorer از قسمت سمت چپ کلیک کنید .
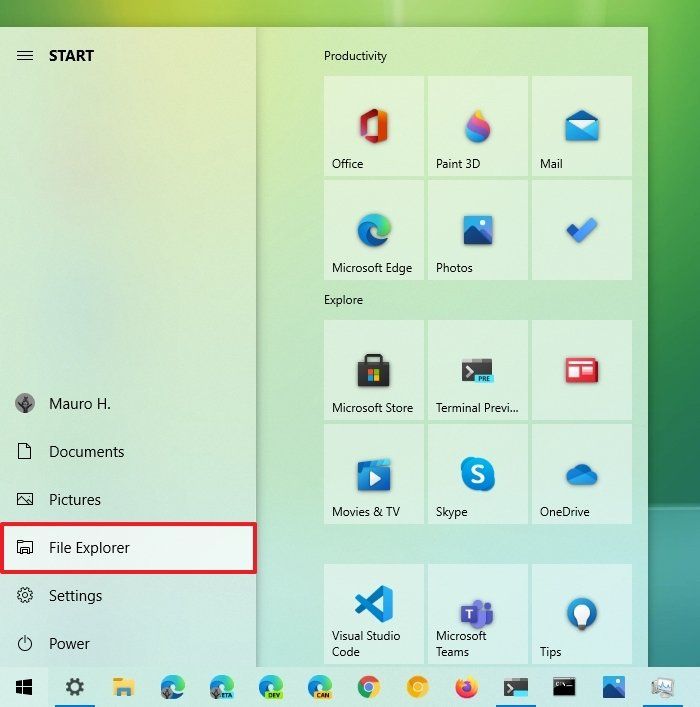
اگر این گزینه در دسترس نیست، ممکن است لازم باشد آن را با استفاده از برنامه تنظیمات فعال کنید.
نماد File Explorer را در میانبرهای Start نشان دهید
برای نشان دادن نماد File Explorer در منوی Start، از این مراحل استفاده کنید:
- تنظیمات را باز کنید .
- روی Personalization کلیک کنید .
- روی Start کلیک کنید .
- روی گزینه Choose which folders appear on Start کلیک کنید .
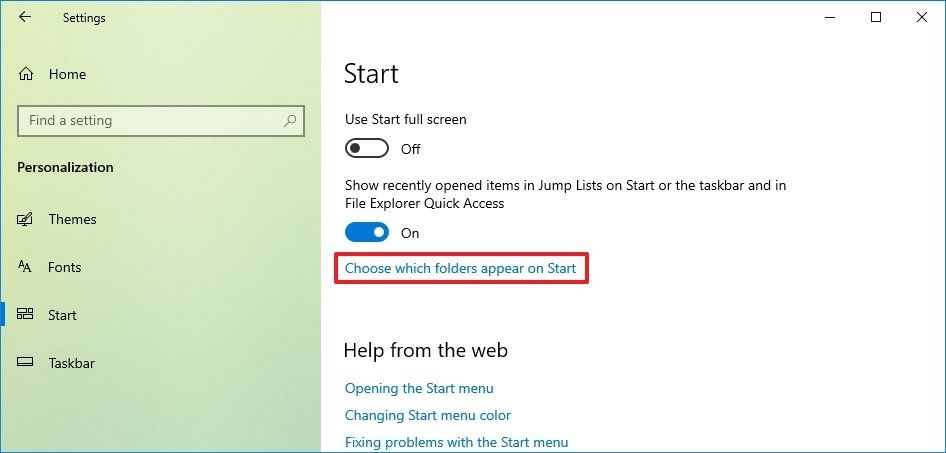
- سوئیچ Windows Explorer را روشن کنید .
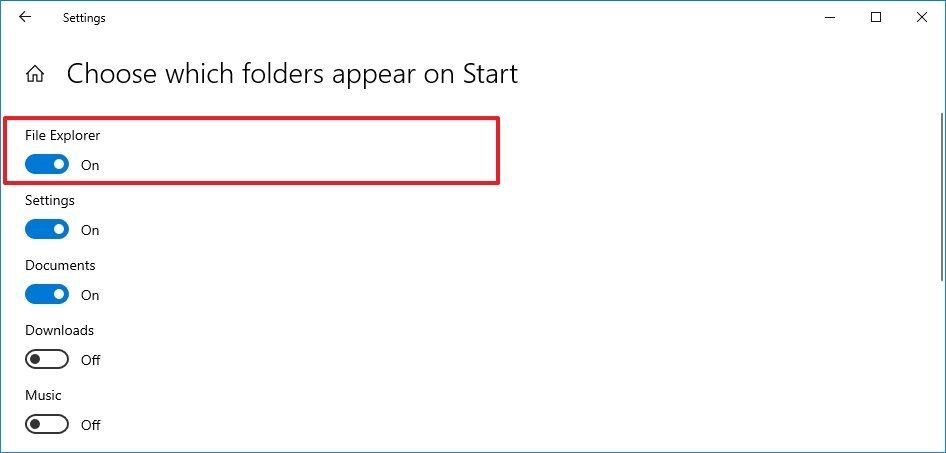
پس از انجام مراحل، این گزینه در قسمت سمت چپ منوی Start ظاهر می شود.
جستجوی ویندوز
برای اجرای File Explorer از کادر جستجوی ویندوز، از این مراحل استفاده کنید:
- روی کادر جستجو کلیک کنید .
- فایل اکسپلورر را جستجو کنید و روی نتیجه بالا کلیک کنید.
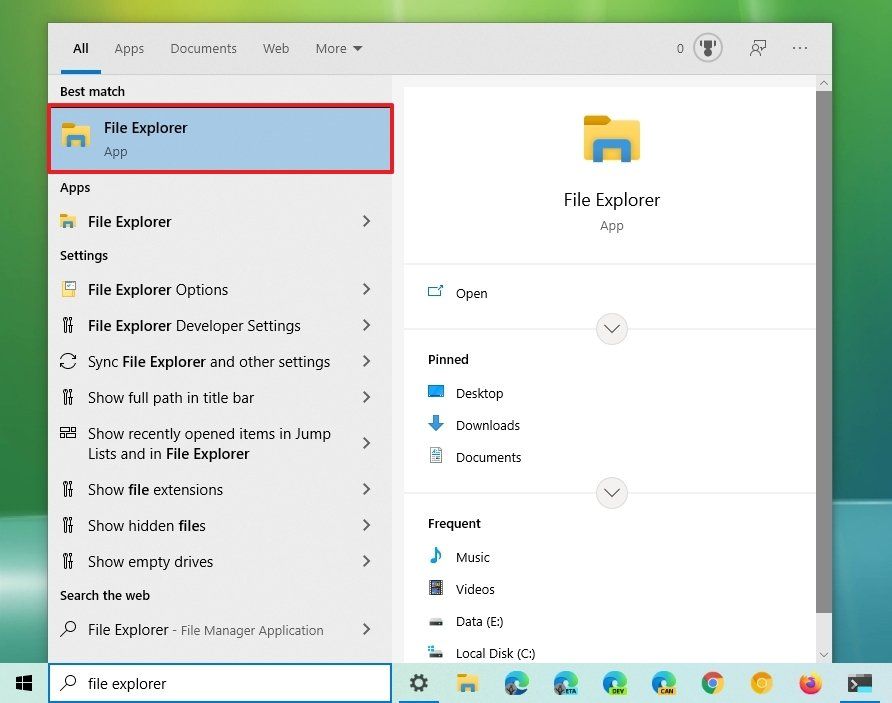
همچنین، میتوانید با کلیک راست بر روی نماد File Explorer در منوی Start و انتخاب گزینه Pin to Start ، برنامه را به قسمت کاشی پین کنید .
نحوه باز کردن فایل اکسپلورر از محاوره Run
برای راهاندازی Windows 10 Explorer از کادر محاورهای Run، از این مراحل استفاده کنید:
- شروع را باز کنید .
- Run را جستجو کنید و روی نتیجه بالا کلیک کنید تا پنجره Run باز شود .
- دستور زیر را تایپ کرده و روی دکمه OK کلیک کنید .
explorer
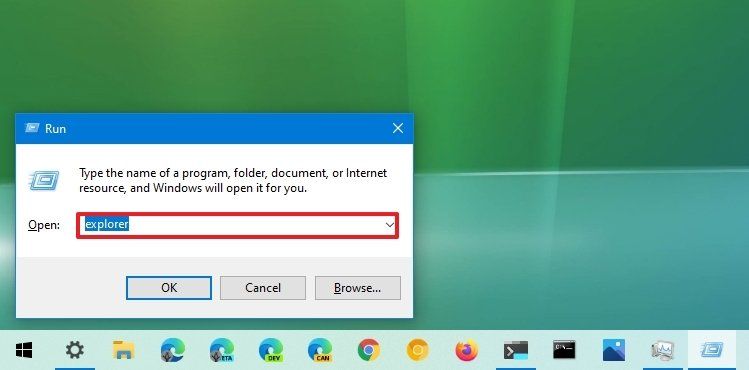
پس از انجام مراحل، File Explorer در ویندوز 10 باز می شود.
نحوه باز کردن فایل اکسپلورر از محل برنامه
اگرچه ممکن است اضافی به نظر برسد، اما میتوانید برنامه مدیریت فایل را از محل مسیر آن نیز باز کنید.
برای باز کردن فایل اکسپلورر از محل خود، از این مراحل استفاده کنید:
- شروع را باز کنید . نکته سریع: برای باز کردن دستور Run میتوانید از کلید میانبر ویندوز + R نیز استفاده کنید.
- Run را جستجو کنید و روی نتیجه بالا کلیک کنید تا رابط باز شود.
- مسیر زیر را تایپ کنید و روی دکمه OK کلیک کنید :
C:\Windows
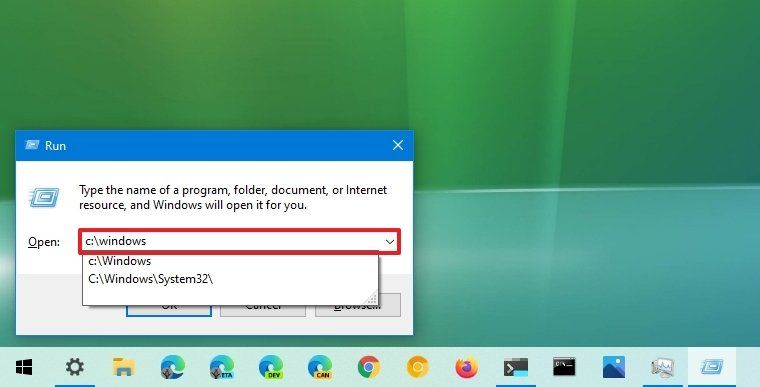
- برای اجرای برنامه، روی فایل explorer.exe دوبار کلیک کنید .
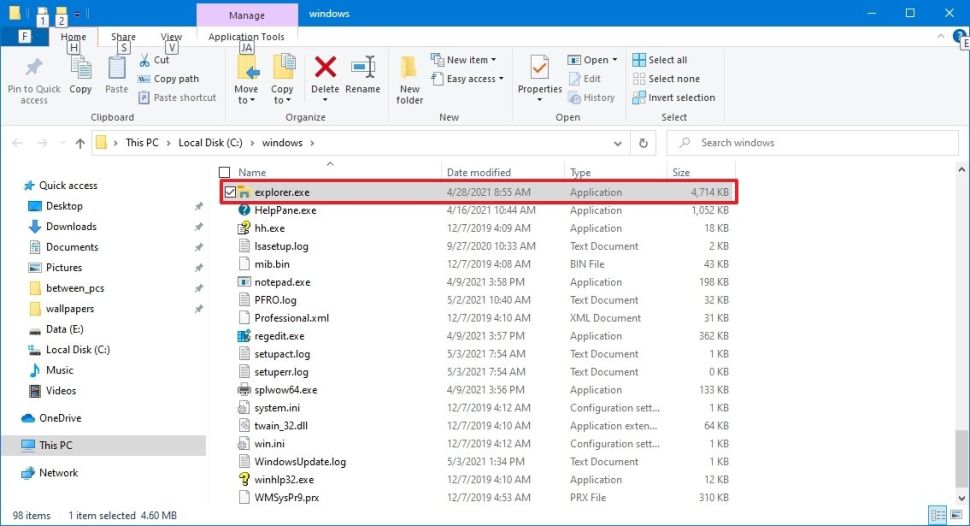
پس از تکمیل مراحل، نمونه دوم برنامه روی دسکتاپ باز می شود.
نحوه باز کردن فایل اکسپلورر از Task Manager
برای باز کردن Explorer با Task Manager، از این مراحل استفاده کنید:
- شروع را باز کنید .
- Task Manager را جستجو کنید و روی نتیجه بالا کلیک کنید تا برنامه باز شود. نکته سریع: همچنین می توانید روی نوار وظیفه کلیک راست کرده و گزینه Task Manager را برای دسترسی به برنامه انتخاب کنید. یا می توانید از میانبر صفحه کلید Ctrl + Shift + Esc استفاده کنید .
- روی منوی File کلیک کنید .
- گزینه Run new task را انتخاب کنید .
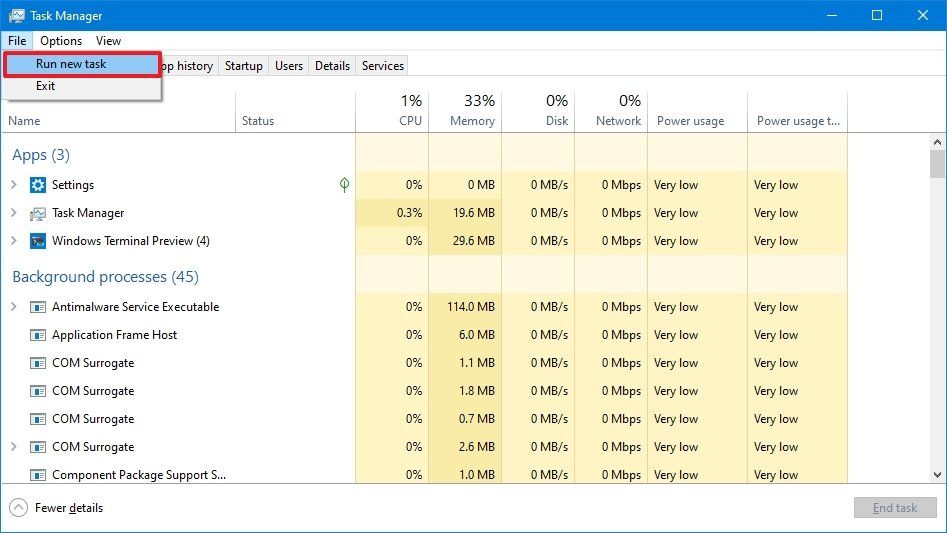
- دستور زیر را تایپ کرده و روی دکمه OK کلیک کنید :
explorer
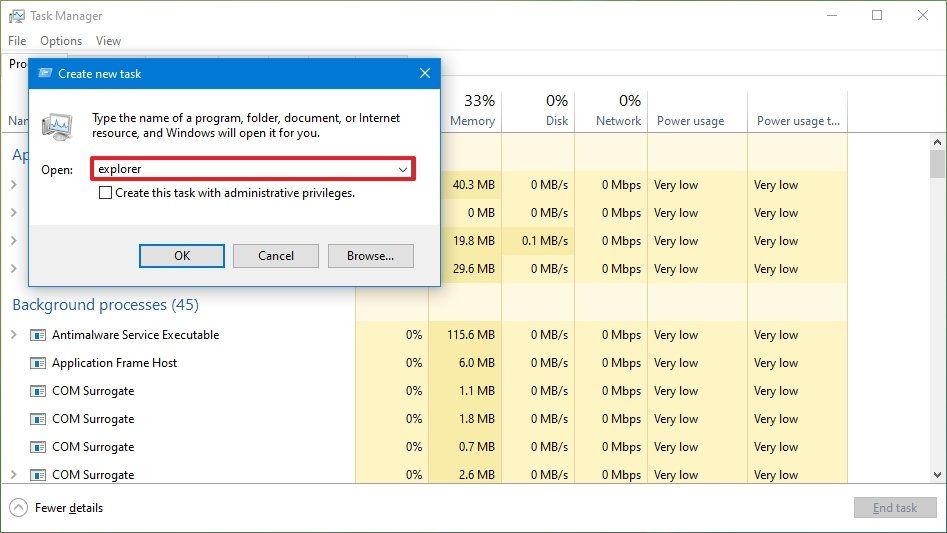
پس از تکمیل مراحل، برنامه در ویندوز 10 راه اندازی می شود.
نحوه باز کردن فایل اکسپلورر از Command Prompt
برای استفاده از Command Prompt برای اجرای File Explorer، از این مراحل استفاده کنید:
- شروع را باز کنید .
- Command Prompt را جستجو کنید و روی نتیجه بالا کلیک کنید تا کنسول باز شود.
- دستور زیر را تایپ کرده و Enter را فشار دهید :
explorer
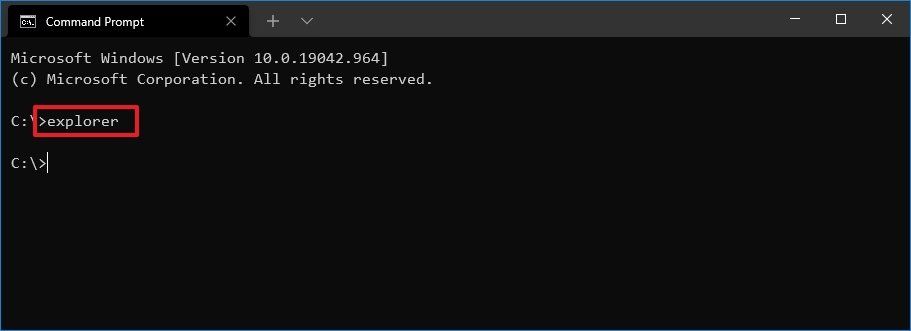
پس از انجام مراحل، دستور برنامه را روی دستگاه اجرا می کند.
نحوه باز کردن فایل اکسپلورر از PowerShell
برای استفاده از PowerShell برای راه اندازی فایل منیجر ویندوز 10، از این مراحل استفاده کنید:
- شروع را باز کنید .
- PowerShell را جستجو کنید و روی نتیجه بالا کلیک کنید تا کنسول باز شود.
- دستور زیر را تایپ کرده و Enter را فشار دهید :
explorer
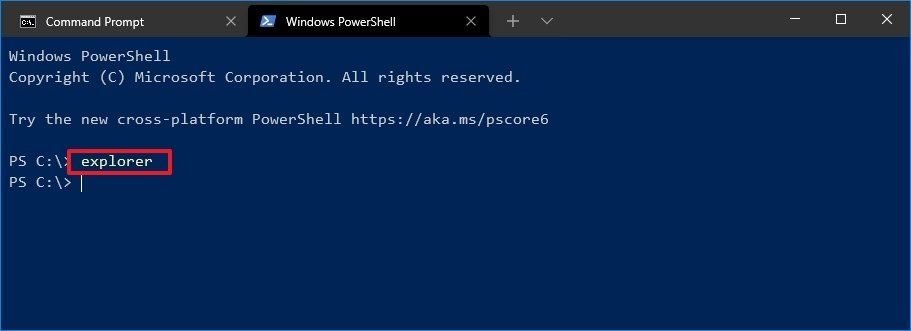
پس از تکمیل مراحل، PowerShell فایل اکسپلورر را اجرا خواهد کرد.
نحوه باز کردن فایل اکسپلورر از نماد دسکتاپ
برای دسترسی به File Explorer با نماد “This PC” از دسکتاپ، از این مراحل استفاده کنید:
- تنظیمات را باز کنید .
- روی Personalization کلیک کنید .
- روی Themes کلیک کنید .
- در بخش «تنظیمات مرتبط»، روی تنظیمات نماد دسکتاپ کلیک کنید .
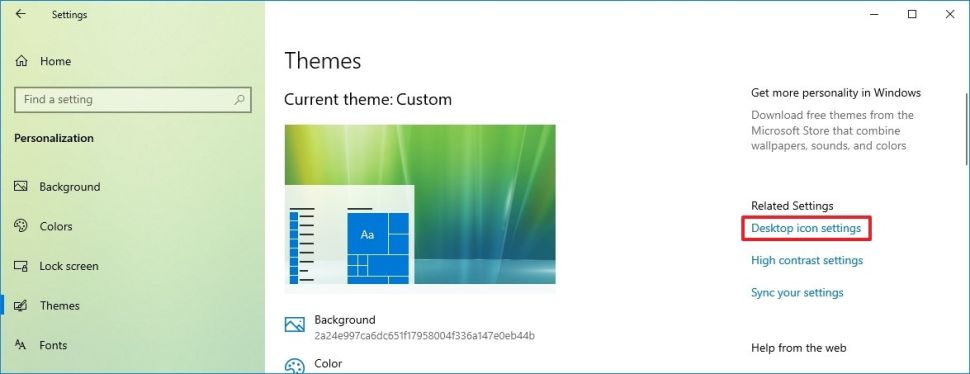
- در قسمت «نمادهای دسکتاپ»، گزینه رایانه را علامت بزنید .
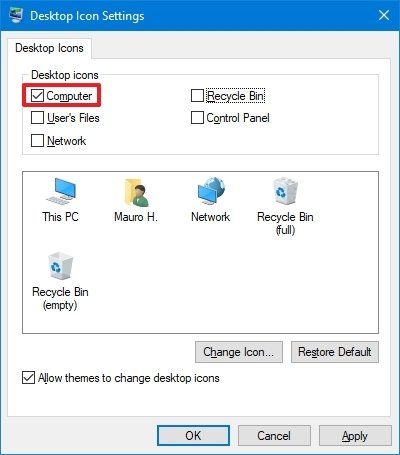
- روی دکمه Apply کلیک کنید .
- روی دکمه OK کلیک کنید .
پس از انجام مراحل، نماد “This PC” روی دسکتاپ ظاهر می شود و با دوبار کلیک کردن روی آن، نماد File Explorer در قسمت “This PC” باز می شود.
نحوه باز کردن فایل اکسپلورر از میانبر
برای ایجاد میانبر برای باز کردن File Explorer، از این مراحل استفاده کنید:
- روی دسکتاپ راست کلیک کنید.
- زیر منوی New را انتخاب کرده و گزینه Shortcut را انتخاب کنید .
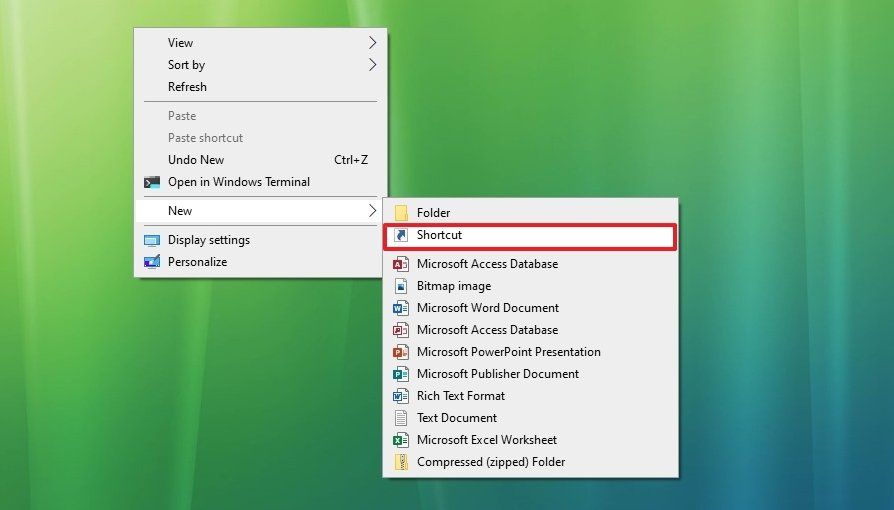
- مسیر زیر را برای File Explorer تایپ کنید و روی دکمه Next کلیک کنید :
C:\Windows\explorer.exe
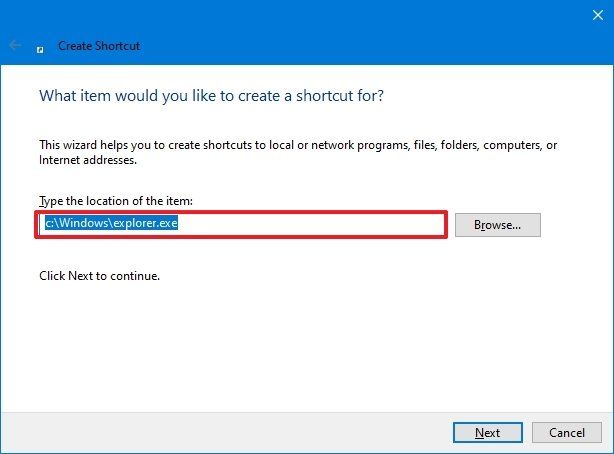
- نام میانبر را تأیید کنید – به عنوان مثال، File Explorer .
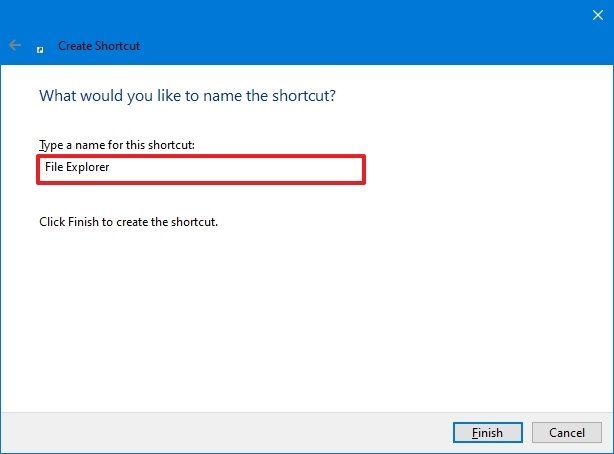
- روی دکمه Finish کلیک کنید .