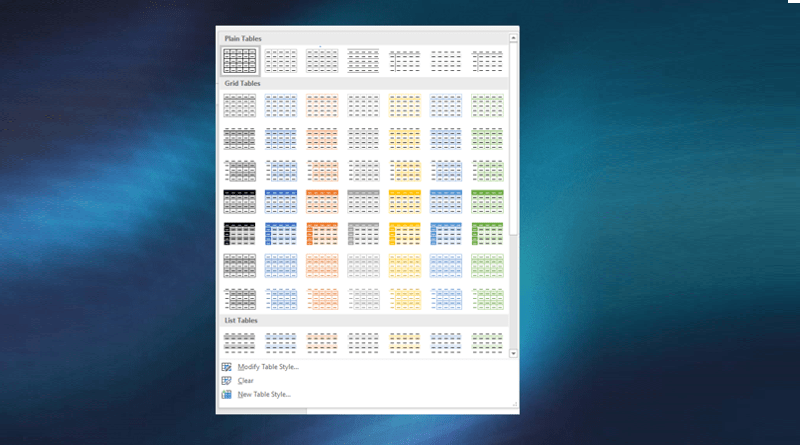نحوه قالب بندی جداول مایکروسافت ورد با استفاده از سبک های جدول
ایجاد، تغییر و اعمال سبک های جدول در اسناد Word
میتوانید سبکهای جدول را روی جداول Word خود اعمال کنید تا آنها را سریع و پیوسته قالببندی کنید. Word با چندین سبک جدول داخلی ارسال می شود یا می توانید سبک خود را ایجاد کنید. میتوانید سبکهای جدول را با تغییر حاشیهها، سایهزنی، قالببندی کاراکتر، قالببندی پاراگراف و ویژگیهای جدول ویرایش کنید. اگر سند شما شامل چندین جدول باشد، سبک های جدول می تواند زمان زیادی را ذخیره کند.
توجه: دکمهها و برگههای روبان بسته به نسخه Word، اندازه صفحه و تنظیمات پنل کنترل ممکن است به روشی متفاوت (با یا بدون متن) نمایش داده شوند. برای نسخههای جدیدتر Word، برگههای Ribbon ممکن است با نامهای متفاوتی ظاهر شوند. برای مثال، تب Table Tools Design ممکن است به صورت Table Design ظاهر شود.
سبک ها و تم های جدول
هر سند Word از یک موضوع سند استفاده می کند که شامل یک تم فونت و تم رنگی است. رنگ های مورد استفاده در سبک های جدول بر اساس تم رنگی است.
می توانید با استفاده از منوهای کشویی Themes، Colors یا Fonts در برگه Design در نوار، مضامین اسناد، تم های رنگی و مضامین فونت را انتخاب کنید:

همچنین می توانید تم های رنگی سفارشی خود را ایجاد کنید تا جداول شما با استفاده از رنگ های سازمان شما قالب بندی شوند.
نمایش خطوط شبکه
هنگامی که با جداول کار می کنید، ایده خوبی است که خطوط شبکه را روشن کنید. حاشیه ها که فرمت هستند چاپ خواهند شد. خطوط شبکه چاپ نمی شوند.
برای نمایش خطوط شبکه:
- در یک جدول کلیک کنید.
- روی تب Table Tools Layout یا Table Layout کلیک کنید.
- روی View Gridlines کلیک کنید. خطوط شبکه برای همه اسناد Word روشن خواهند ماند.
وقتی روی یک جدول کلیک می کنید، View Gridlines در برگه Table Tools Layout یا Table Layout ظاهر می شود:
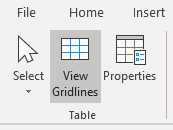
سبک جدول را اعمال کنید
اگر سند Word شما حاوی چندین جدول است که میخواهید به روشی ثابت قالببندی کنید، بهتر است به جای اعمال قالببندی دستی یا مستقیم برای هر جدول، از سبکهای جدول استفاده کنید.
برای اعمال سبک جدول به جدول:
- در جدول کلیک کنید.
- روی تب Table Tools Design یا Table Design در نوار روبان کلیک کنید.
- در گالری Table Styles روی پیکان رو به پایین بیشتر در سمت راست پایین کلیک کنید. یک منوی کشویی ظاهر می شود.
- ماوس را روی سبک های مختلف جدول نگه دارید. با حرکت روی سبک های مختلف جدول در گالری، قالب بندی جدول تغییر می کند.
- روی سبک جدولی که می خواهید اعمال کنید کلیک کنید.
در زیر گالری Table Styles (موضوع فعلی موضوع Office است):
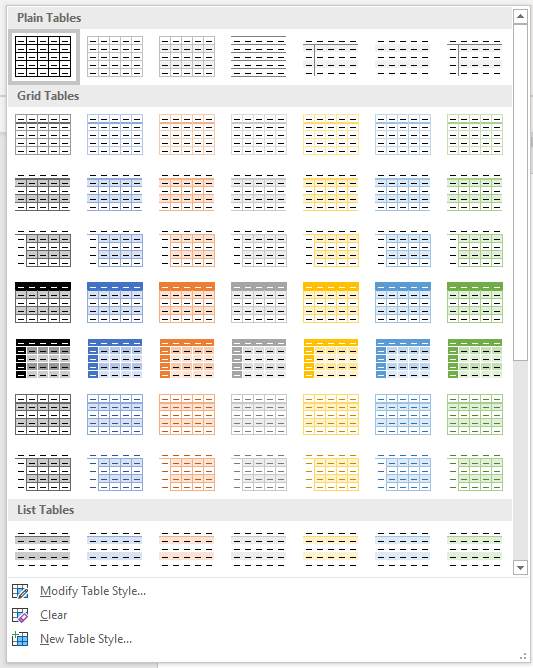
توجه: سبکهای جدول شامل ارتفاع ردیف، عرض ستون یا قالببندی سلول سفارشی برای سلولهای جداگانه نمیشوند. اگر کاربر قالببندی دستی یا مستقیم را روی یک جدول (مانند پر کردن و حاشیهها) در تب Table Tools Design یا Table Design اعمال کند، این قالببندی سبک جدول را لغو میکند.
اعمال گزینه های سبک جدول
هنگامی که یک سبک جدول را انتخاب کردید، میتوانید گزینههای مختلف Table Style را انتخاب یا بررسی کنید (که تحت تأثیر قالبهای سبک جدول انتخابی قرار دارند).
شش گزینه استایل جدولی که می توانید اعمال کنید عبارتند از: ردیف سرصفحه، ردیف کل، ردیف های نواری، ستون اول، آخرین ستون و ستون های نواری. اگر سبک جدول ساده ای را انتخاب کرده اید، در صورت انتخاب گزینه های مختلف Table Style، ممکن است هیچ تغییری در قالب بندی جدول متوجه نشوید.
هنگامی که روی یک جدول کلیک می کنید، گزینه های Table Style در تب Table Tools Design یا Table Design به صورت زیر ظاهر می شود:
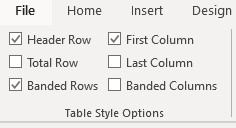
برای انتخاب گزینه های Table Style:
- در جدول کلیک کنید.
- روی تب Table Tools Design یا Table Design در نوار روبان کلیک کنید.
- در Table Style Options، تیک Header Row را بزنید یا علامت آن را بردارید. اگر این گزینه علامت زده شود، ردیف سرصفحه متفاوت از ردیف های بدنه فرمت می شود.
- در گزینه های Table Style، تیک Total Row را بزنید یا علامت آن را بردارید. اگر این گزینه تیک خورده باشد، ردیف آخر متفاوت از ردیف های بدنه فرمت می شود.
- در گزینههای سبک جدول، ردیفهای باندی یا ستونهای باندی را برای سایهزنی جایگزین ردیف یا ستون علامت بزنید یا علامت آن را بردارید.
- در گزینه های Table Style، اگر می خواهید اولین یا آخرین ستون متفاوت از ستون های دیگر قالب بندی شود، First Column یا Last Column را علامت بزنید.
در جدول زیر، Header Row و Banded Rows در Table Style Options علامت گذاری شده اند:

سبک جدول را تغییر دهید
شما می توانید سبک جدول را در یک سند Word تغییر دهید و همه جداول با استفاده از آن سبک جدول تغییر خواهند کرد.
برای تغییر سبک جدول:
- در جدول کلیک کنید.
- روی تب Table Tools Design یا Table Design در نوار روبان کلیک کنید.
- در گالری Table Styles روی پیکان رو به پایین بیشتر در سمت راست پایین کلیک کنید. یک منوی کشویی ظاهر می شود.
- روی Modify Table Style کلیک کنید. یک کادر محاوره ای ظاهر می شود. همچنین می توانید روی یک سبک جدول کلیک راست کرده و Modify را انتخاب کنید.
- از منوی کشویی Apply Formatting to، عنصری را که می خواهید تغییر دهید (مانند ردیف Header) انتخاب کنید.
- قالب بندی مورد نظر مانند فونت، اندازه فونت، رنگ فونت، پر کردن و حاشیه را انتخاب کنید.
- از منوی کشویی Apply Formatting to، عنصر بعدی را که می خواهید تغییر دهید انتخاب کنید.
- قالب بندی مورد نظر مانند فونت، اندازه فونت، رنگ فونت، پر کردن و حاشیه را انتخاب کنید.
- برای سایر عناصر تکرار کنید.
- فقط در این سند یا اسناد جدید بر اساس این الگو را انتخاب کنید. اگر فقط در این سند را انتخاب کنید، سبک اصلاح شده فقط برای سند فعلی در دسترس خواهد بود. اگر اسناد جدید را بر اساس این الگو انتخاب کنید، سبک جدول برای اسناد آینده بر اساس الگوی فعلی (معمولاً الگوی عادی) تغییر خواهد کرد.
- روی OK کلیک کنید.
در زیر کادر محاورهای Modify Style است:
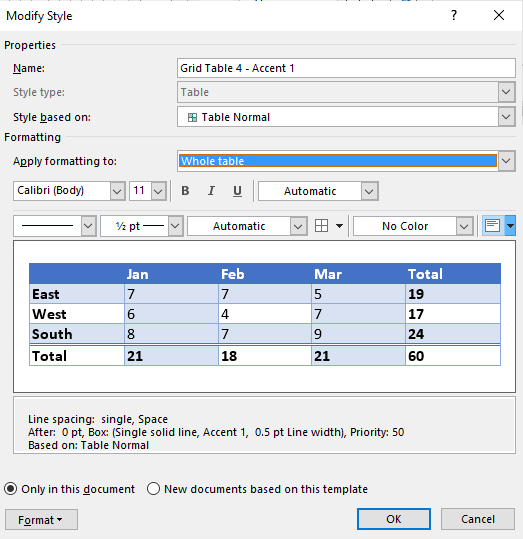
همچنین میتوانید روی Format در پایین کادر محاورهای کلیک کنید و گزینههای دیگری مانند فونت یا پاراگراف را انتخاب کنید.
اگر سبک جدول را تغییر دهید و جداول با استفاده از آن سبک تغییر نکنند، احتمالاً قالببندی مستقیم یا دستی روی جدول اعمال شده است که سپس سبک جدول را لغو میکند. ممکن است لازم باشد با انتخاب جدول و کلیک بر روی Clear Formatting در تب Home در گروه Font، قالب بندی را در جدول پاک کنید.
همچنین میتوانید ویژگیهای جدول را به سبک جدول تغییر دهید. ویژگی های جدول شامل تراز جدول، تنظیمات ردیف و حاشیه سلول است.
برای تغییر ویژگی های جدول در سبک جدول:
- در جدول کلیک کنید.
- روی تب Table Tools Design یا Table Design در نوار روبان کلیک کنید.
- در گالری Table Styles روی پیکان رو به پایین بیشتر در سمت راست پایین کلیک کنید. یک منوی کشویی ظاهر می شود.
- روی Modify Table Style کلیک کنید. یک کادر محاوره ای ظاهر می شود. همچنین می توانید روی یک سبک جدول کلیک راست کرده و Modify را انتخاب کنید.
- روی Format در پایین سمت چپ کادر محاوره ای کلیک کنید. یک منوی کشویی ظاهر می شود.
- روی Table Properties کلیک کنید. یک کادر محاوره ای ظاهر می شود.
- روی تب Table کلیک کنید و یک Alignment را انتخاب کنید.
- روی تب Row کلیک کنید و گزینه های مورد نظر را انتخاب کنید. به عنوان مثال، اجازه دادن به ردیف برای شکستن صفحات را خاموش کنید.
- هر گزینه قالب بندی دیگری را که می خواهید در کل جدول اعمال کنید، انتخاب کنید.
- روی OK کلیک کنید.
- فقط در این سند یا اسناد جدید بر اساس این الگو را انتخاب کنید.
- روی OK کلیک کنید.
در زیر کادر محاوره ای Table Properties با برگه Table انتخاب شده است:
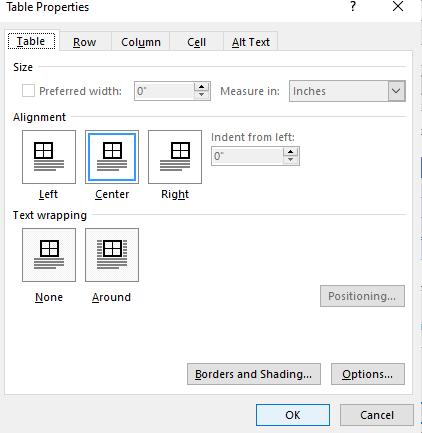
یک سبک جدول جدید ایجاد کنید
همچنین می توانید یک سبک جدول جدید یا سفارشی ایجاد کنید.
برای ایجاد یک سبک جدول سفارشی:
- در جدول کلیک کنید.
- روی تب Table Tools Design یا Table Design در نوار روبان کلیک کنید.
- در گالری Table Styles روی پیکان رو به پایین بیشتر در سمت راست پایین کلیک کنید. یک منوی کشویی ظاهر می شود.
- روی یک سبک جدول کلیک کنید تا به عنوان سبک پایه اعمال شود.
- در گالری Table Styles روی پیکان رو به پایین بیشتر در سمت راست پایین کلیک کنید. یک منوی کشویی ظاهر می شود.
- روی New Table Style کلیک کنید. یک کادر محاوره ای ظاهر می شود.
- یک نام برای سبک جدول جدید در کادر Name وارد کنید.
- قالب بندی مورد نظر را انتخاب کنید.
- فقط در این سند یا اسناد جدید بر اساس این الگو را انتخاب کنید.
- روی OK کلیک کنید.
سبک جدول جدید در پایین گالری Table Styles ظاهر می شود:
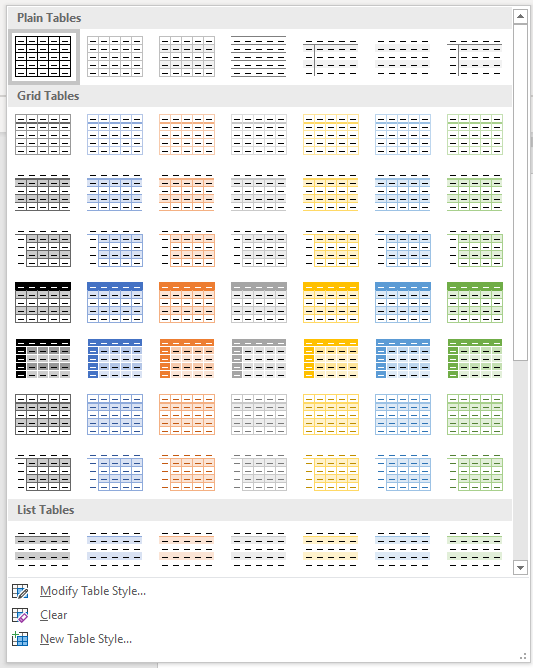
سبک جدول جدید در گالری Table Styles در قسمت Custom (در بالای گالری) ظاهر می شود. اگر می خواهید آن را حذف کنید، در گالری روی آن کلیک راست کرده و Delete Table Style را انتخاب کنید.
یک سبک جدول را پاک کنید
برای پاک کردن سبک جدول و حذف قالب بندی:
- در جدول کلیک کنید.
- روی تب Table Tools Design یا Table Design در نوار روبان کلیک کنید.
- در گالری Table Styles روی پیکان رو به پایین بیشتر در سمت راست پایین کلیک کنید. یک منوی کشویی ظاهر می شود.
- روی Clear کلیک کنید.
Clear در پایین گالری Table Styles ظاهر می شود:
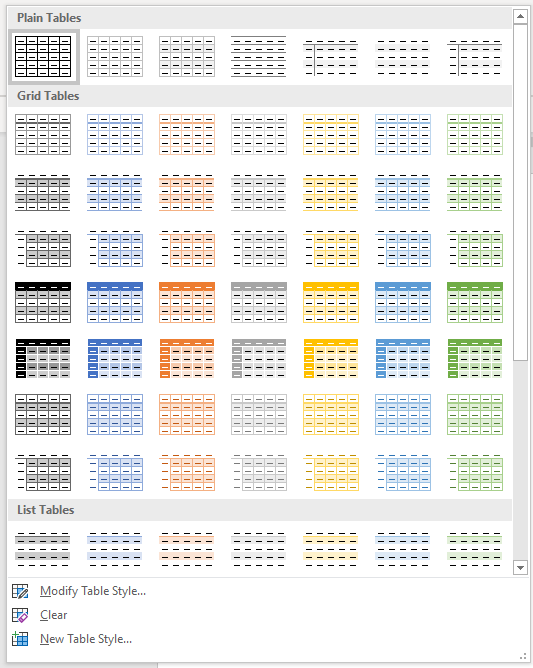
یک سبک جدول پیش فرض را تنظیم کنید
همچنین می توانید یک سبک جدول پیش فرض را برای جداول جدید در سند فعلی یا همه اسناد جدید تنظیم کنید.
برای تنظیم یک سبک جدول پیش فرض:
- در جدول کلیک کنید.
- روی تب Table Tools Design یا Table Design در نوار روبان کلیک کنید.
- در گالری Table Styles روی پیکان رو به پایین بیشتر در سمت راست پایین کلیک کنید. یک منوی کشویی ظاهر می شود.
- روی سبک جدولی که می خواهید به عنوان سبک پیش فرض استفاده کنید کلیک راست کرده و از منوی کشویی Set as Default را انتخاب کنید. یک کادر محاوره ای ظاهر می شود.
- این سند فقط یا همه اسناد بر اساس الگوی Normal.dotm را انتخاب کنید (الگوی پیشفرض در Word، الگوی عادی است).
- روی OK کلیک کنید.
اگر با اسنادی با چندین جدول کار می کنید، قالب بندی با سبک های جدول می تواند تضمین کند که جداول شما به طور مداوم قالب بندی شده اند و در زمان زیادی صرفه جویی می شود.