چگونه بدون مودم آنتن دار، وای فای خانگی داشته باشیم!؟
نحوه اشتراک گذاری اتصال اینترنت در ویندوز 10
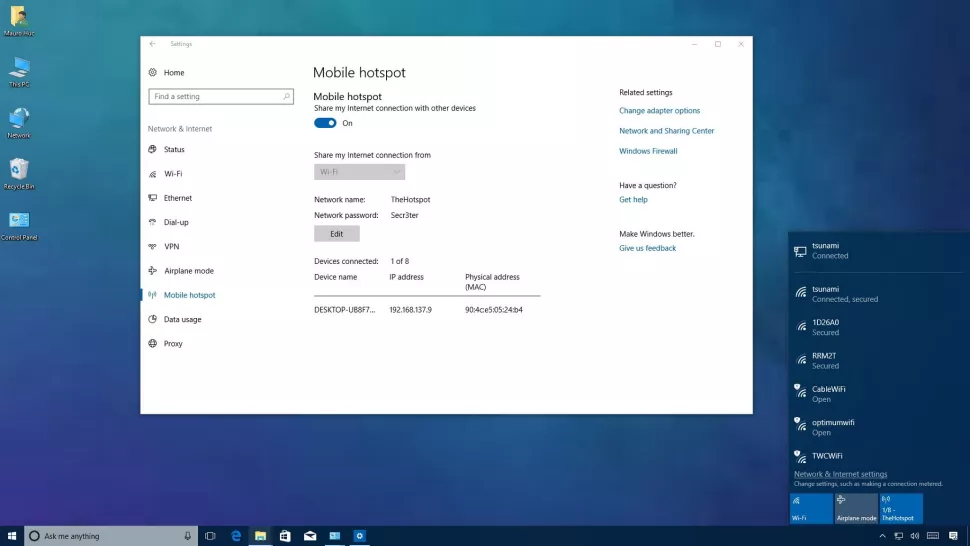
در ویندوز 10، این امکان وجود دارد که با تبدیل رایانه خود به یک هات اسپات بی سیم بدون نرم افزار اضافی یا دستورات پیشرفته، اتصال اینترنت را با دستگاه های دیگر به اشتراک بگذارید.
این ویژگی “موبایل هات اسپات” نامیده می شود و می تواند در موقعیت های مختلفی مفید واقع شود، اما معمولاً زمانی که فقط یک اتصال سیمی داشته باشید و باید دیگران را به اینترنت متصل کنید، آن را مفید خواهید یافت. در این صورت، می توانید داده های تلفن همراه خود را به اشتراک بگذارید تا همه به آن متصل شوند.
نقطه اتصال Wi-Fi در ویندوز 10 چیز جدیدی نیست – این ویژگی چندین سال است که در دسترس بوده است، اما برای پیکربندی Hosted Network باید از خطوط فرمان استفاده میکردید . اکنون ویندوز 10 ایجاد سریع یک هات اسپات با استفاده از برنامه تنظیمات را بسیار آسان می کند.
در این راهنمای ویندوز 10، ما شما را از طریق مراحل اشتراکگذاری اتصال به اینترنت با استفاده از ویژگی hotspot تلفن همراه موجود در سیستمعامل راهنمایی میکنیم.
نحوه استفاده از هات اسپات موبایل در ویندوز 10
ویندوز 10 به شما امکان می دهد یک اترنت، وای فای یا داده های سلولی را با استفاده از هات اسپات تلفن همراه به اشتراک بگذارید، اما رایانه شما باید حداقل یک آداپتور بی سیم داشته باشد تا همه آن کار کند.
برای ایجاد یک هات اسپات بی سیم در ویندوز 10، موارد زیر را انجام دهید:
- تنظیمات را باز کنید .
- روی Network & Internet کلیک کنید .
- روی Mobile hotspot کلیک کنید .
- در منوی کشویی «اشتراکگذاری اتصال اینترنت من از»، آداپتور شبکه متصل به اینترنت را که میخواهید به اشتراک بگذارید، انتخاب کنید.
- روی دکمه Edit کلیک کنید .
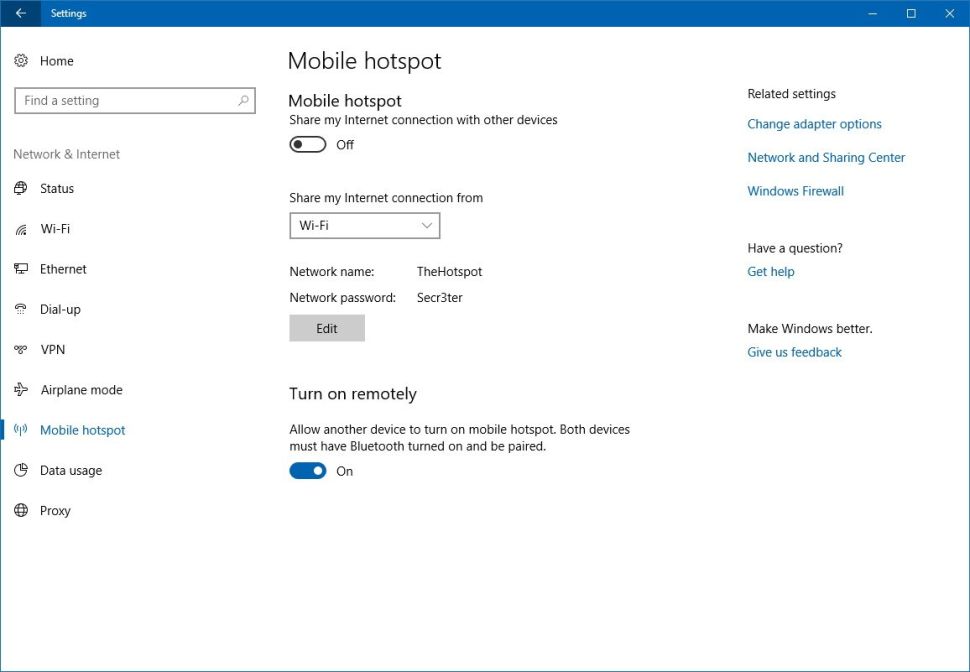
- یک نام توصیفی برای اتصال مشترک تایپ کنید که دیگران برای شناسایی شبکه از آن استفاده کنند.
- رمز عبور جدیدی را تایپ کنید که سایر کاربران برای اتصال به هات اسپات از آن استفاده کنند.
- روی دکمه Save کلیک کنید .
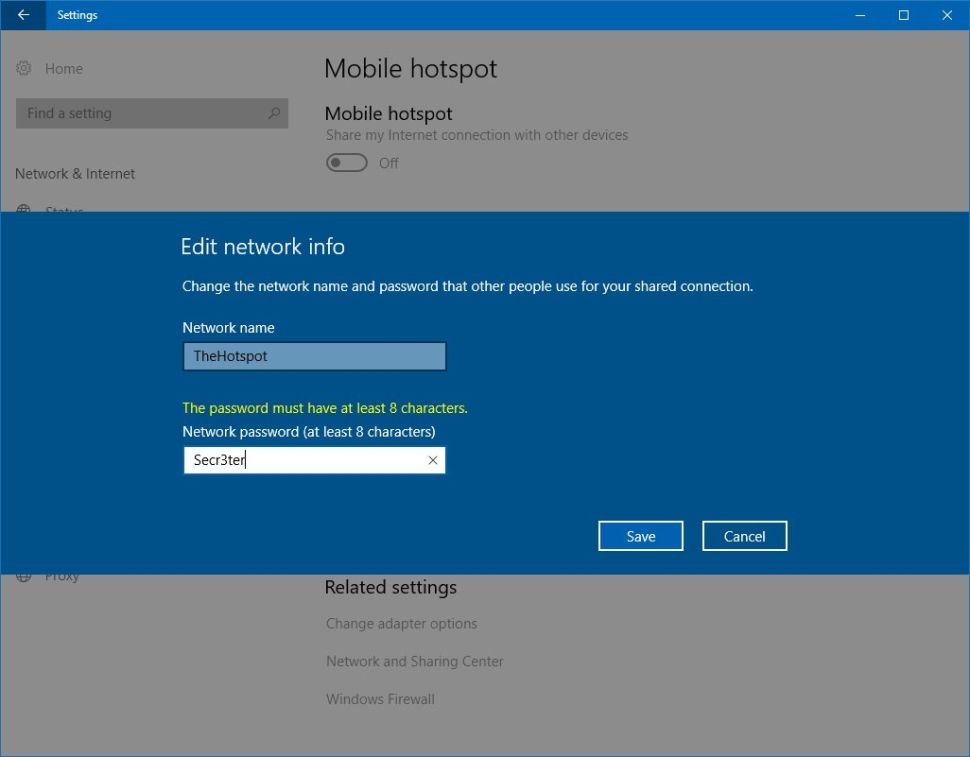
- سوئیچ جابهجایی اتصال اینترنت من با سایر دستگاهها را به اشتراک بگذارید .
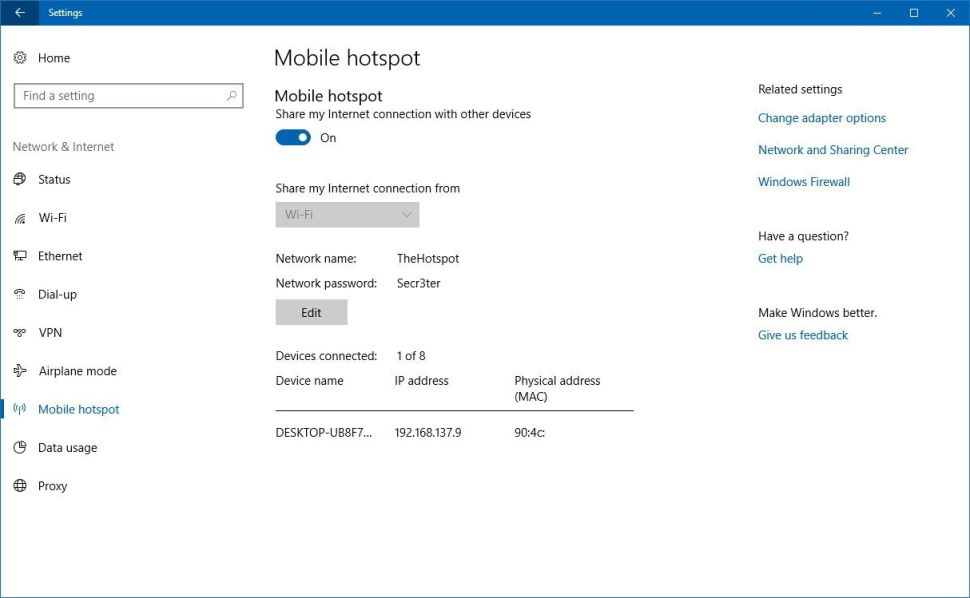
پس از تکمیل مراحل، حداکثر 8 دستگاه می توانند با استفاده از هات اسپات به اینترنت متصل شوند، و پیکربندی های پیچیده ای وجود ندارد، کاربران می توانند به سادگی همانطور که معمولا برای دسترسی به یک شبکه Wi-Fi انجام می دهند، متصل شوند.
چگونه لپ تاپ ویندوز 7 خود را به یک هات اسپات وای فای تبدیل کنیم؟
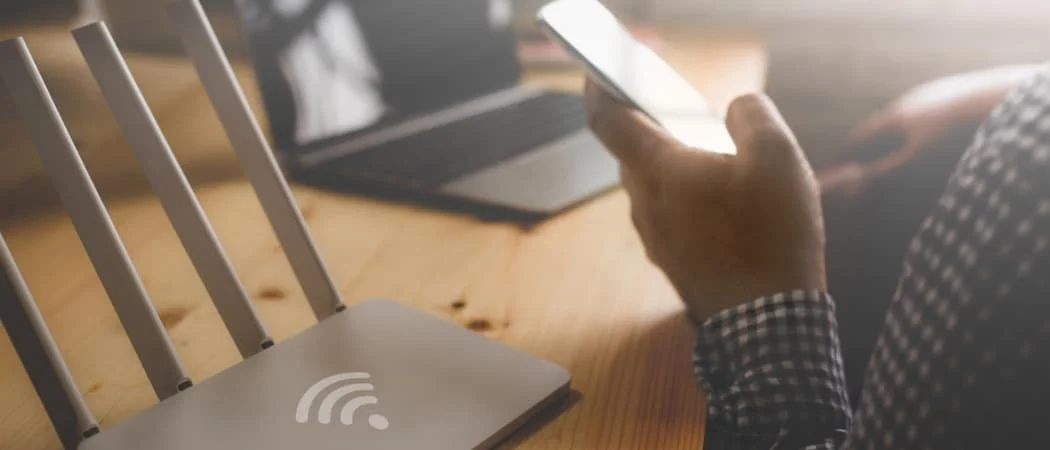
روی نماد اتصال شبکه سیمی در System Tray کلیک کنید و Open Network and Sharing Center را انتخاب کنید.
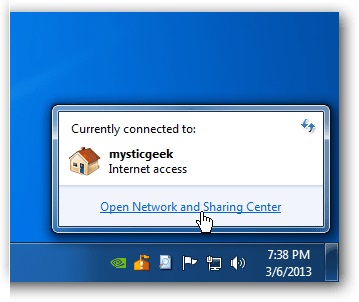
در صفحهای که باز میشود، روی «تنظیم اتصال یا شبکه جدید» در قسمت Change your Network Settings کلیک کنید.
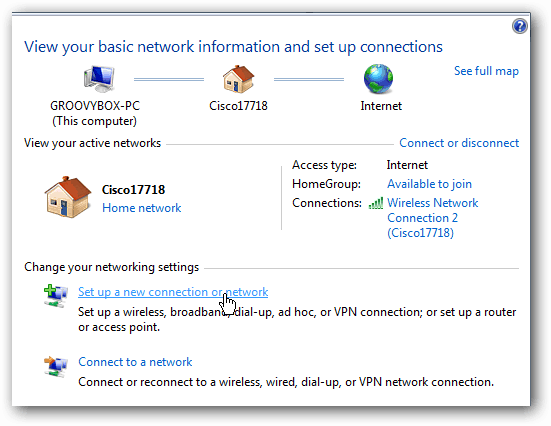
اکنون گزینه پایین را برای راه اندازی یک شبکه ad-hoc بی سیم انتخاب کنید.
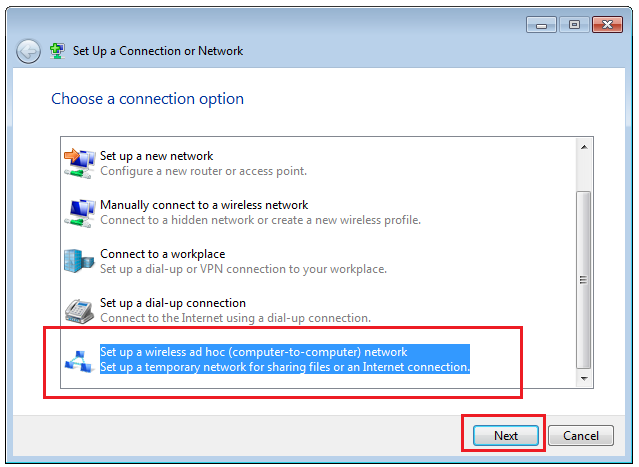
ویزارد Wireless Ad Hoc Network راه اندازی می شود. روی Next کلیک کنید.
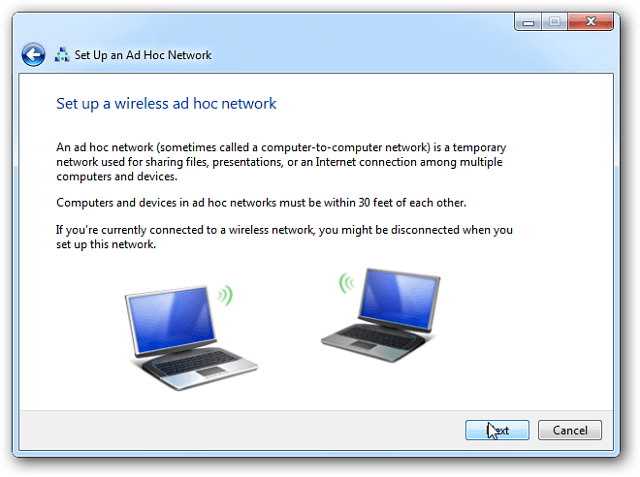
در صفحه بعدی، یک نام به شبکه ad-hoc خود بدهید، نوع امنیتی خود را انتخاب کنید و یک کلید امنیتی وارد کنید. اگر در یک مکان عمومی هستید، WPA2 را برای بهترین امنیت شبکه خود توصیه می کنم.
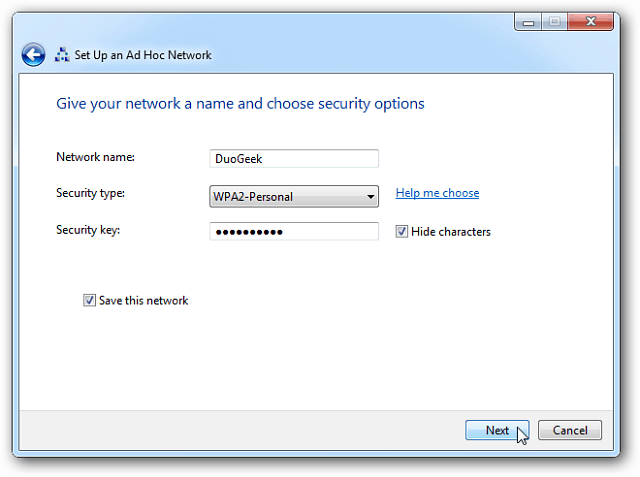
فقط چند ثانیه طول می کشد و شبکه ad-hoc شما آماده استفاده خواهد بود.
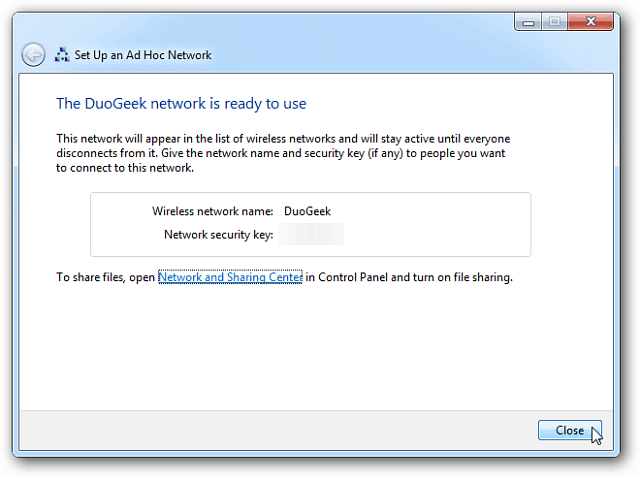
اگر روی نماد اتصال در سینی سیستم کلیک کنید، شبکهای را که بهتازگی ایجاد کردهاید، در لیستی که منتظر کاربران است، خواهید دید.
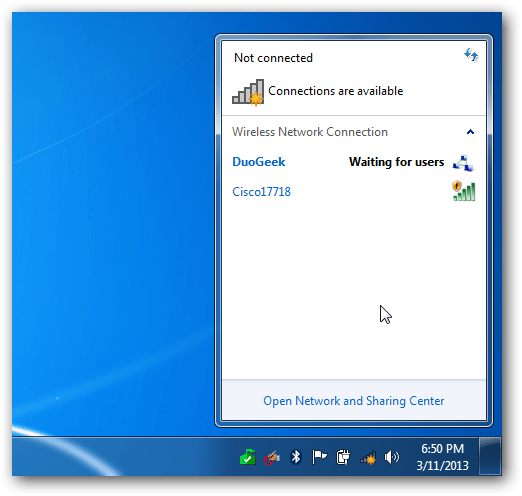
سپس به Network and Sharing Center رفته و Change Adapter Settings را انتخاب کنید.
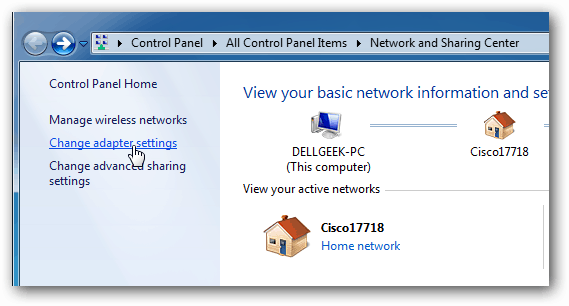
سپس گزینه “Allow other network users to connect from this computer’s Internet connection” را علامت بزنید و روی OK کلیک کنید.
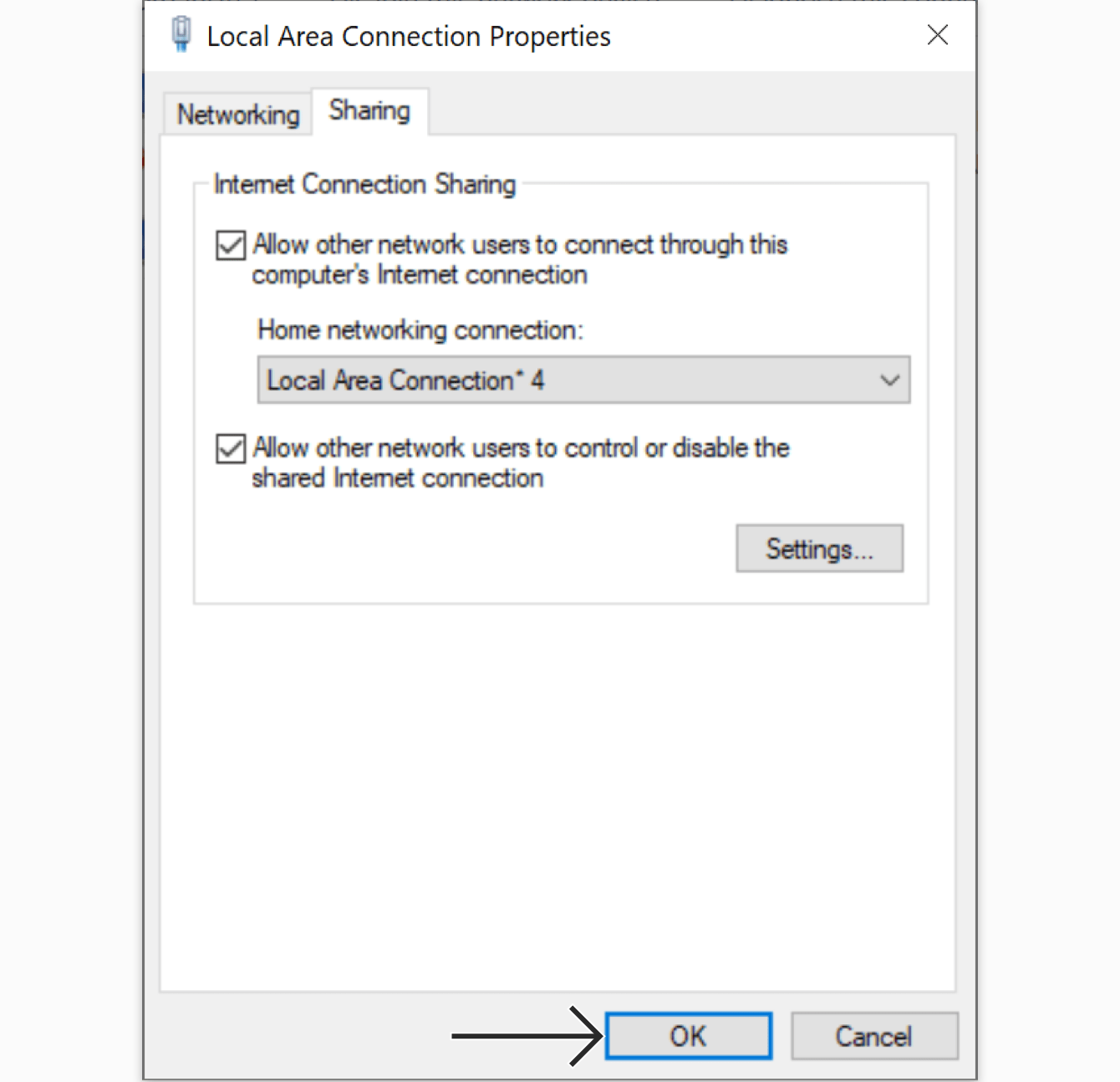
اکنون می توانید اتصال WiFi مشترک را از لپ تاپ خود در دستگاه تلفن همراه خود مشاهده کنید. کافی است به آن متصل شوید و در کمترین زمان به اینترنت دستگاه دسترسی خواهید داشت.

