اگر ناگهان برق کامپیوتر قطع شد؟
چگونه کامپیوتر خود را برای راه اندازی مجدد خودکار پس از قطع برق تنظیم کنید
به غیر از بدافزارها و ویروس ها، هیچ چیز به اندازه قطع برق برای سلامت رایانه شما خطرناک تر نیست. در اینجا نحوه اطمینان از روشن نگه داشتن بوت کامپیوتر در هنگام قطع برق چراغ ها را توضیح می دهیم.
با نزدیک شدن به فصل پرتلاطم تابستان، مهم است که بدانید چه چیزی باعث مرگ برق میشود، چگونه از تجهیزات دیجیتال خود در برابر بیماری راهاندازی مجدد مهلک محافظت کنید، و چگونه وقتی رایانه از راهاندازی مجدد امتناع میکند، به دسکتاپ دسترسی پیدا کنید. چه از رایانه برای انجام کار خود در یک دفتر تجاری یا در محیط اداری خانگی خود استفاده کنید، این دانش حیاتی است.
برای به حداقل رساندن آسیب احتمالی ناشی از نوسانات برق، باید رایانه ها و مودم های خود را مستقیماً به نوارهای محافظ برق وصل کنید. محافظهای ولتاژ به دلیل نوسانات عادی سطوح انرژی، محافظت مؤثری در برابر اشکالات هستند.
با این حال، یک صاعقه مستقیم احتمالا محافظ برق را سرخ کرده و سپس ابزارهای الکترونیکی متصل به آن را می سوزاند. یک استراتژی خوب این است که هنگام وقوع طوفان، محافظ برق را از پریز برق جدا کنید.
یکی دیگر از تجهیزات حفاظتی ضروری، منبع تغذیه بدون وقفه یا یو پی اس است. یو پی اس یک دستگاه پیچیده حاوی باتری است که برق پشتیبان را برای رایانه های رومیزی در هنگام قطع شدن شبکه برق و خاموشی تأمین می کند. یکی از مهمترین خدماتی که یک یو پی اس میتواند ارائه دهد، ادامه برق – معمولاً حدود 15 دقیقه – است که به شما زمان کافی برای ذخیره ایمن دادهها و خاموش کردن تجهیزاتتان میدهد. هنگامی که حسگرهای آن قطعی برق را از خط اصلی سرویس به خانه یا محل کار شما تشخیص دهند، یو پی اس فعال می شود.
آخرین مدلهای UPS میتوانند بهطور خودکار به حالت خاموش بازگردند، زیرا باتریهای قابل شارژ آنها تمام میشود. هنگامی که منبع تغذیه عادی برگردد، کامپیوتر شما می تواند بدون اینکه منبع تغذیه آن مسدود شود، در صورتی که به این شکل پیکربندی شده باشد، راه اندازی مجدد شود. تنظیمات BIOS در بسیاری از رایانه ها به شما امکان می دهد تنظیمات برق را تنظیم کنید، بنابراین رایانه متوجه می شود که منبع برق عادی چه زمانی برمی گردد. میتوانید یو پی اس را از خردهفروشیهای لوازم اداری و جعبهفروشیها و همچنین مرکز خرید آنلاین مورد علاقهتان تهیه کنید.
نرمافزاری که به همراه آن ارائه میشود از رایانه در صورت عدم مراقبت محافظت میکند. اگر از خدمات دسترسی از راه دور و سرویسهای ذخیرهسازی ابری همگامسازی فایل استفاده میکنید، این کار مفید است. راه اندازی مجدد رایانه شخصی شما پس از قطع برق مستلزم این است که رایانه با ایجاد برخی تغییرات در تنظیمات بایوس رایانه شخصی و نصب نرم افزار شامل UPS، برق برگشتی را ببیند. برای یادگیری نحوه انجام این کار به ادامه مطلب مراجعه کنید.
چه چیزی برق را قطع می کند؟
علل قطع برق شامل برخی شرایط آشکار و چند مورد ظریف است. طبیعت مادر، خستگی دستگاه، و شانس بد، همگی در معادله شکست نیرو نقش دارند. زمانی که شبکه برق از کار بیفتد، به غیر از آمادگی قبل از بروز مشکل، کاری نمی توانید انجام دهید. در اینجا لیست سریعی از علل قطع برق آورده شده است:
- آب و هوا – رعد و برق، بادهای شدید و یخ خطرات آب و هوایی هستند که اغلب بر منبع تغذیه تأثیر می گذارند. وقفه ها می تواند چندین روز طول بکشد، بسته به سرعت بهبود شرایط زمین برای یافتن و تعمیر آسیب به خدمه کار. صاعقه می تواند به تجهیزات یا درختان برخورد کند و باعث سقوط آنها در خطوط و تجهیزات برق شود.
- تنش شدید – زمین لرزه در هر اندازه و طوفان می تواند به تاسیسات برق و خطوط برق آسیب برساند. این آسیب گاهی فاجعه بار می تواند باعث قطعی طولانی مدت برق شود.
- خرابی تجهیزات – حتی زمانی که آب و هوا دلیل اصلی قطع برق نباشد، تجهیزات معیوب در سیستم الکتریکی می تواند دلیل اصلی قطعی برق باشد. خرابی های سخت افزاری ناشی از خرابی ناشی از سن، عملکرد و عوامل دیگر است. گاهی اوقات، آب و هوای نامناسب، مانند صاعقه، می تواند تجهیزات را ضعیف کند. تقاضای زیاد در شبکه برق همچنین می تواند باعث اضافه بار و خطا شود که تجهیزات را در طول زمان مستعد خرابی می کند.
- حیات وحش – موجودات کوچک مهارت عجیبی در ورود به مکان ها برای جستجوی غذا یا گرما دارند. هنگامی که سنجاب ها، مارها و پرندگان با تجهیزاتی مانند ترانسفورماتور و فیوز تماس پیدا می کنند، می توانند باعث از کار افتادن لحظه ای تجهیزات یا خاموش شدن کامل آنها شوند.
- درختان – آب و هوا میتواند عامل ثانویه باشد و باعث ایجاد شرایطی شود که در صورت تداخل درختان با خطوط برق منجر به قطع برق شود. در طول بادهای شدید و طوفان های یخ، اندام درختان یا کل درختان می توانند با تیرها و خطوط برق تماس بگیرند.
- آسیب عمومی – حوادث رخ می دهد. تصادفات خودرو یا تجهیزات ساختمانی می تواند باعث شکسته شدن تیرهای برق، قطع شدن خطوط برق و آسیب به تجهیزات شود. حفاری یکی دیگر از دلایل اتلاف برق در هنگام اختلال در کابل های زیرزمینی است.
- اختلال – هنگامی که گرد و غبار روی عایق های تیرهای برق جمع می شود و سپس با رطوبت سبک ناشی از مه یا نم نم باران ترکیب می شود، گرد و غبار را به یک هادی تبدیل می کند. این باعث از کار افتادن تجهیزات می شود.
- قطع لحظه ای مدار – نوسان یا قطع شدن کوتاه مدت آزاردهنده است. با این حال، شرکت های برق با قطع کوتاه مدت جریان برق برای جلوگیری از قطعی برق طولانیتر زمانی که جسمی با خطوط برق تماس پیدا میکند و باعث ایجاد خطا میشود، هدف ارزشمندی را دنبال میکنند. اگر نوارهای برق (نه نوارهای برق چند سوکتی) به تجهیزات رایانه شما وصل نشده باشند، از دست دادن ناگهانی برق و سپس افزایش ناگهانی آن می تواند باعث از بین رفتن اطلاعات یا خرابی قطعات شود.
مقابله با آن
شما نمی توانید از قطع شدن شبکه برق جلوگیری کنید ، اما می توانید اقدامات لازم را انجام دهید تا مطمئن شوید که کامپیوتر شما را با آن قطع نمی کند. همچنین میتوانید بیاموزید که اگر رایانه شما پس از بازگشت برق از بوت شدن روی سیستم عامل خودداری کرد، چه کاری انجام دهید.
ابتدا، قبل از بروز مشکل، مطمئن شوید که سوئیچهای بایوس را طوری تنظیم کردهاید که پس از قطع برق، رایانه شما راهاندازی مجدد شود. مدارهای BIOS به مادربرد کامپیوتر متصل می شوند. شما باید تنظیمات راه اندازی مجدد را در زمانی که برق هدر نمی رود ایجاد کنید. باید بتوانید کامپیوتر را راه اندازی کنید تا به کنترل های BIOS برسید.
اینکه چگونه این کار را انجام می دهید، بستگی به مدل و مدل رایانه شما دارد. تنظیم راه اندازی مجدد BIOS مستقل از سیستم عامل است. فرقی نمی کند که مایکروسافت ویندوز یا لینوکس را به عنوان سیستم عامل انتخابی اجرا کنید. BIOS مسئول “بوت استرپ” سخت افزار کامپیوتر است و به آن می گوید که فرآیند راه اندازی را که به دسکتاپ شما منتهی می شود آغاز کند.
تنظیم BIOS
در اینجا نحوه تنظیم بایوس کامپیوتر برای شروع خودکار پس از قطع برق آمده است.
- رایانه خود را روشن کنید و “DEL” یا “F1” یا “F2” یا “F10” را فشار دهید تا وارد ابزار تنظیم BIOS (CMOS) شوید. نحوه ورود به تنظیمات BIOS به سازنده کامپیوتر بستگی دارد. هنگامی که برای اولین بار روشن می شود، به پیامی با چاپ ریز در لبه پایین صفحه توجه کنید.
- در داخل منوی BIOS، زیر منوهای «Advanced» یا «ACPI» یا «Power Management Setup»* برای تنظیمی به نام «Restore on AC/Power Loss» یا «AC Power Recovery» یا «After Power Loss» نگاه کنید.*توجه: به گفته سازنده رایانه، تنظیم «بازیابی در قطع برق/AC» را میتوان در مکانهای مختلف داخل تنظیمات BIOS پیدا کرد.
- تنظیم “Restore on AC/Power Loss” را روی “Power On” قرار دهید.
- ذخیره کنید و از تنظیمات BIOS خارج شوید. (منوی روی صفحه کلید ترکیبی عملکرد را برای انجام این کار به شما می دهد.)
اگر از یک رایانه مجهز به لینوکس به عنوان سرور استفاده می کنید، احتمالاً برای شما ضروری است که به محض روشن شدن برق، آن را راه اندازی و اجرا کنید. سرور ممکن است در قسمتی از ساختمان قرار داشته باشد که دسترسی کمتری دارد.
می توانید تنظیمات اضافی را برای اطمینان از راه اندازی مجدد بدون نظارت پس از قطع برق انتخاب کنید. چهار مکان وجود دارد که باید شرایط را برای ادامه بدون دخالت انسان تنظیم کنید:
- بایوس: مطمئن شوید که بایوس برای بوت شدن در زمان از سرگیری برق تنظیم شده باشد.
- بوت لودر: بوت لودر را طوری تنظیم کنید که منتظر نباشد کاربر چه سیستم عاملی را برای بوت شدن انتخاب کند. فوراً به سیستم عامل پیش فرض بوت شوید.
- ورود: رویه بوت را تنظیم کنید تا پس از بوت شدن به طور خودکار با یک کاربر خاص وارد شوید. منتظر ورود شخصی نباشید.
- راه اندازی مجدد برنامه: رویه بوت را برای شروع خودکار برنامه های کاربردی بدون دخالت انسان تنظیم کنید.
راه اندازی مجدد خودکار
برخی از رایانهها دارای یک گزینه بایوس هستند که رایانه را برای راهاندازی راحتتر در صورت بازیابی برق ناموفق آماده میکند. باید از قبل بررسی کنید تا مطمئن شوید که رایانه شما این ویژگی را دارد و فعال است.
در اینجا نحوه انجام این کار آمده است:
- منوی تنظیمات BIOS کامپیوتر خود را باز کنید. این یک فرآیند وابسته به سخت افزار است که تقریباً به طور مشابه در همه رایانه ها کار می کند، چه در ویندوز یا لینوکس بوت شوید. کامپیوتر را مجددا راه اندازی کنید و تماشا کنید تا اولین صفحه فلش ظاهر شود.
- به دنبال توضیحات کلید تابع Setup باشید. این “Setup F2” یا F12 یا چیزی مشابه خواهد بود. کامپیوتر را مجددا راه اندازی کنید و همزمان کلید عملکرد مناسب را فشار دهید. در طول این دوره راه اندازی اولیه، بارها روی کلید مربوطه ضربه بزنید، و منوی تنظیمات BIOS ظاهر می شود.
- به دنبال آیتم منوی تنظیمات نیرو در بایوس بگردید و AC Power Recovery یا تنظیمات مشابه را به «روشن» تغییر دهید. به دنبال تنظیمات مبتنی بر برق باشید که تأیید می کند وقتی برق در دسترس قرار می گیرد رایانه شخصی مجدداً راه اندازی می شود. برخی از رایانه های شخصی قدیمی فاقد این قابلیت هستند. اگر ابزار شما دارای آن است، پیکربندی را با فشار دادن کلید عملکرد تعیین شده همانطور که روی صفحه نمایش داده می شود ذخیره کنید. با این کار کامپیوتر دوباره راه اندازی می شود.
اگر از یک یو پی اس برای تأمین باتری با فاصله کوتاه در هنگام قطع برق استفاده می کنید، مراحل اضافی زیر را برای ایجاد اتصالات سخت افزاری ببینید. در همین حال، بیایید روی نحوه راهاندازی مجدد رایانهها هنگامی که شبکه برق دوباره آنلاین است، تمرکز کنیم.
ویندوز 10 را دوباره راه اندازی کنید
پس از قطع برق، سیستم ویندوز شما ممکن است به درستی راه اندازی یا راه اندازی مجدد نشود. هر تلاشی برای راهاندازی سیستم میتواند شما را به یک صفحه بارگیری متوقف یا یک صفحه آبی با یک پیام خطا برساند.
نوسانات برق یکی از دلایل رایج مشکلات بوت شدن ویندوز است. قطع ناگهانی برق می تواند فایل های سیستم را خراب کند. این پیشنهادات ممکن است به شما کمک کند این مشکل را حل کنید.
- ویندوز 10 را در حالت ایمن راه اندازی کنید.
-
- دکمه روشن/خاموش را روی کامپیوتر فشار دهید.
- کلید لوگوی Windows + I را روی صفحه کلید خود فشار دهید تا تنظیمات باز شود.
- Update & Security > Recovery را انتخاب کنید.
- در قسمت Advanced startup، Restart now را انتخاب کنید.
- پس از راه اندازی مجدد رایانه در صفحه انتخاب گزینه، این گزینه را انتخاب کنید: عیب یابی > گزینه های پیشرفته > تنظیمات راه اندازی > راه اندازی مجدد.
- پس از راه اندازی مجدد رایانه شخصی، گزینه ای را برای اتمام فرآیند انتخاب کنید.
-
- در اینجا روش دوم برای راه اندازی مجدد ویندوز 10 پس از قطع برق وجود دارد. از ابزار داخلی پیکربندی سیستم استفاده کنید
- از منوی Win+X، کادر Run را باز کرده و msconfig را تایپ کنید. سپس کلید Enter را بزنید.
- در زیر تب Boot، گزینه های Safe boot و Minimal را علامت بزنید. روی Apply/OK کلیک کنید و خارج شوید.
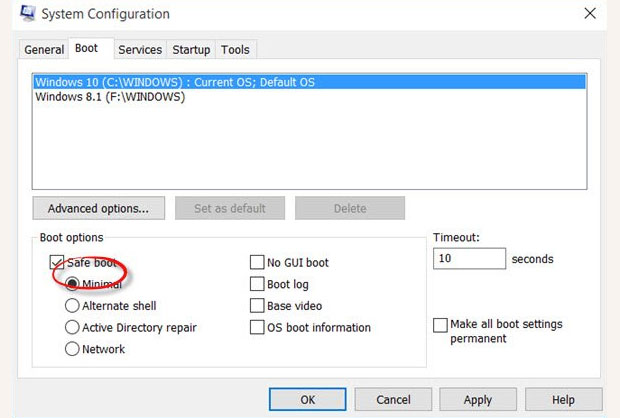
- هنگامی که کامپیوتر دوباره راه اندازی می شود، به طور خودکار وارد حالت Safe Mode می شود. تا زمانی که تنظیمات را به حالت بوت عادی برگردانید، به بوت شدن در حالت ایمن ادامه خواهد داد.بنابراین قبل از اینکه ویندوز 10 را خاموش کنید، دوباره msconfig را باز کنید و تیک گزینه Safe Boot را بردارید. روی Apply/OK کلیک کنید و سپس روی دکمه Restart کلیک کنید.
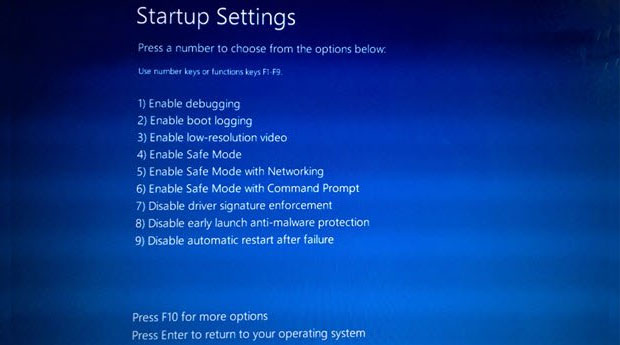
ویندوز 7 را راه اندازی مجدد کنید
هر نسخه از ویندوز مایکروسافت دارای روش کمی متفاوت برای اجرا است. اگر هنوز ویندوز 10 را ارتقا نداده اید، این مراحل را برای راه اندازی سریع ویندوز 7 دنبال کنید.
-
- دکمه روشن/روشن را فشار دهید تا کامپیوتر را مجددا راه اندازی کنید.
- قبل از ظاهر شدن لوگوی ویندوز 7، F8 را فشار دهید.
-
- در منوی Advanced Boot Options، گزینه Repair your computer را انتخاب کنید. سپس کلید Enter را فشار دهید.
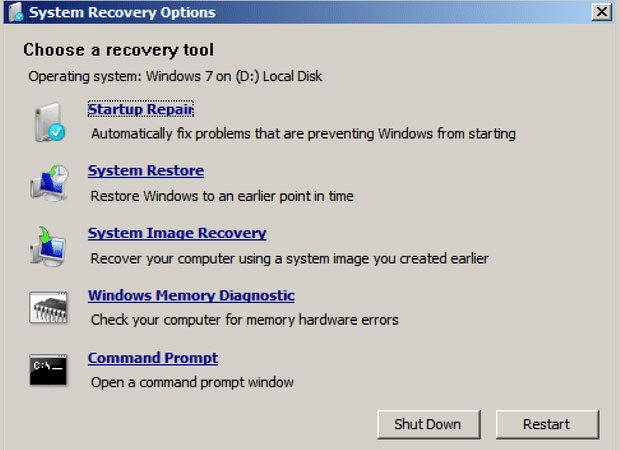
رفع خرابی بوت لینوکس
لینوکس ممکن است نسبت به ویندوز مایکروسافت قادر به مبارزه با بدافزارها و ویروس ها و مواردی از این دست باشد. اما در برابر نوسانات برق و قطعی شبکه برق بیش از هر قطعه دیگری از تجهیزات الکترونیکی مصون نیست.
مشکل الکتریسیته قبل از اینکه سیستم عامل را با خراب کردن ناخواسته فایل های لینوکس تحت تاثیر قرار دهد، به سخت افزار حمله می کند. بنابراین باید مطمئن شوید که تنظیمات BIOS شما فعال است تا پس از یک خاموشی اشتباه در صورت قطع برق، مجدداً راه اندازی شود.
همان مراحلی که در بالا توضیح داده شد را برای «تنظیم شمارهگیرها» دنبال کنید. هنگامی که مشکلی پیش آمد، مراحل ذکر شده در زیر را اعمال کنید تا رایانه مجهز به لینوکس خود را مجبور کنید به حالت Safe Mode که در واقع یک حالت بازیابی است، مجددا راه اندازی شود.
فرآیند اکثر توزیعهای لینوکس میتواند کمی متفاوت از جعبههای مجهز به ویندوز باشد. این فرآیند تا حد زیادی به سخت افزار کامپیوتر شما بستگی دارد.
برخی از کامپیوترها – به ویژه آنهایی که سفارشی با لینوکس از قبل نصب شده ساخته شده اند – دارای یک گزینه BIOS به نام “راه اندازی سریع” در تنظیمات بایوس هستند که تنظیمات F2 و منوی بوت F12 را غیرفعال می کند.
این چیزی است که باید در زمانی که رایانه هنوز کار می کند تأیید کنید. در این صورت دستگاه خود را خاموش کرده و دوباره روشن کنید. کلید F2 را نگه دارید (یا هر کلید ترکیبی که روی صفحه نمایش داده می شود).
حالت Safe/Recovery Mode را در لینوکس فعال کنید
وقتی ابزار راه اندازی BIOS را روی صفحه می بینید، “Fast Boot” را غیرفعال کنید، تنظیمات را ذخیره کرده و راه اندازی مجدد کنید.
با استفاده از گزینه “راه اندازی سریع”، سیستم عامل لینوکس، در اصل، با وادار کردن رایانه به اجرای منوی Grand Unified Bootloader (GRUB) یا GRUB 2، وارد روال راه اندازی می شود.
- دکمه روشن/خاموش کردن رایانه را فشار دهید.
- وقتی کامپیوتر شروع به بوت شدن می کند، کلید Shift سمت چپ را نگه دارید. اگر با نگه داشتن کلید Shift منو نمایش داده نمی شود، کلید ESC را چندبار فشار دهید تا منوی GRUB 2 نمایش داده شود. گاهی اوقات کلیدهای SHIFT و ESC به جای آن کار می کنند.
از آنجا می توانید گزینه بازیابی را انتخاب کنید. برای تلاش برای راه اندازی مجدد رایانه لینوکس، دستورالعمل های روی صفحه را دنبال کنید.
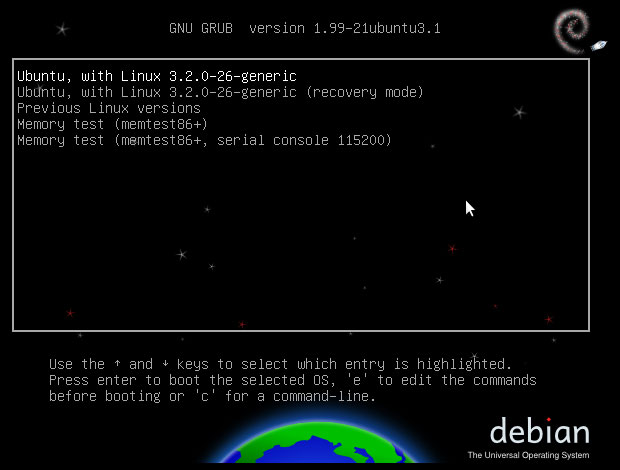
از دیسک تعمیر بوت سی دی زنده استفاده کنید
Super Grub2 Disk و Rescatux راهحلهای راهاندازی اضطراری قوی و قابل اعتماد برای رایانههای لینوکس هستند. رابط کاربری واضح Super Grub2 استفاده از آن را ترسناک می کند. Rescatux بسیار کاربرپسندتر است. هر دو توسط یک منبع توسعه یافته اند.
Super Grub2 Disk از نظر قابلیت های Fix and Go کمی محدود است. اگر تنها چیزی که نیاز دارید این است که مشکل را دور بزنید و سیستم خراب خود را بوت کنید، معمولا این کار را انجام می دهد. اگر به یک راه حل تعمیری با حسن نیت نیاز دارید، از Rescatux استفاده کنید.
برنامه تعمیر اضطراری Rescatux در واقع یک محیط سی دی توزیع زنده لینوکس است. شما می توانید کامپیوتر مرده را از CD/DVD (که واضح است که باید زودتر از موعد ایجاد کرده باشید) بوت کنید.
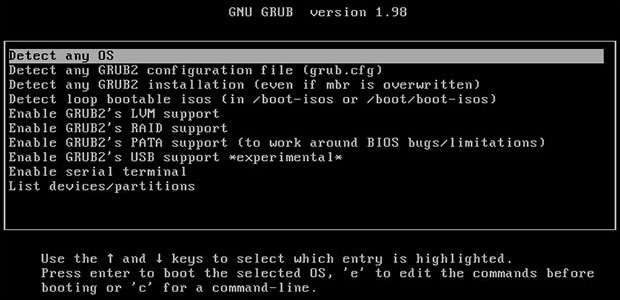
تجهیزات سخت افزاری را اضافه کنید
یکی از مزایای اصلی داشتن یک یو پی اس متصل، امکان راه اندازی مجدد کامپیوتر پس از از سرگیری منبع تغذیه است. موارد اصلی که باید در هنگام بررسی اینکه کدام UPS را تهیه کنید به دنبال آن باشید: هزینه اولیه، هزینه تعویض باتری و فرکانس تعویض آنها، توانایی مدیریت و نظارت بر UPS از لینوکس، و وات و ولت آمپر ارائه شده است.
باتریهای یک UPS با گذشت زمان تحلیل میروند و در نتیجه ظرفیت کل توان آن از بین میرود. ممکن است مجبور شوید باتری های یو پی اس را ظرف سه تا پنج سال تعویض کنید. اگر فقط نیاز دارید که یک ماشین را به مدت پنج دقیقه روشن کنید و یک یو پی اس را انتخاب کنید که می تواند ماشین را به مدت هفت دقیقه کار کند یا یک یو پی اس که می تواند 10 دقیقه به شما کمک کند، می توانید بدون تعویض باتری ها در UPS با ظرفیت بزرگتر برای مدت طولانی تری از آن دور شوید. زمان – اگرچه باتریهای UPS بزرگتر نیز احتمالاً گرانتر خواهند بود.
اگر سیستم عامل لینوکس را اجرا می کنید، مطمئن شوید که UPSی که خریداری می کنید دارای نرم افزاری است که لینوکس را پشتیبانی می کند. اگر اینطور نیست، باید قبل از تمام شدن باتری یو پی اس، کامپیوترها را به صورت دستی خاموش کنید.
برای اتصال UPS به کامپیوتر و وسایل جانبی خود مانند چاپگر و مودم مراحل زیر را دنبال کنید.
- کامپیوتر و مانیتور را به پریزهای AC کنترل شده موجود در UPS وصل کنید. ابتدا دوبار برق را به سوکت UPS وصل نکنید. هر سخت افزار را مستقیماً به اتصال UPS خودش وصل کنید.
- کابل USB همراه را بین یو پی اس و کامپیوتر وصل کنید. برای ارتباطات استفاده می شود. از هاب USB برقی بین یو پی اس و رایانه شخصی استفاده نکنید، در غیر این صورت کمبود برق در هنگام قطع برق باعث از کار افتادن ارتباطات می شود.
- یو پی اس را به برق دیواری وصل کنید و اجازه دهید شارژ شود. شارژ کامل آن چهار ساعت یا بیشتر طول می کشد.
در صورت وجود، نرم افزار UPS را نصب و پیکربندی کنید. دستورالعمل ها بر اساس UPSی که دارید و نرم افزار همراه آن متفاوت است.
- نرم افزار ارائه شده را نصب کنید.
- به تب مدیریت انرژی یا موارد مشابه در تنظیمات پیکربندی بروید.
- تیک گزینه Enable Energy Management را بزنید و تنظیمات پیش فرض را در PowerChute انتخاب کنید. هر گونه تنظیمات «روشن کردن مجدد» را در هر نرم افزار مدیریت انرژی دیگری جستجو کنید و در صورت لزوم بررسی کنید.
چند نکته بیشتر
بدون هیچ تاییدیه ای، لیست زیر لیستی از محصولات برای ارائه نقطه شروع برای خرید یک UPS یا نرم افزار پشتیبانی است.
- PowerPanel برای لینوکس یک خط فرمان ساده لینوکس برای کنترل یک سیستم UPS متصل به یک کامپیوتر مبتنی بر لینوکس است. تمام عملکردهای نرم افزار PowerPanel Personal Edition از جمله خاموش شدن خودکار، نظارت بر UPS، اعلان های هشدار و موارد دیگر را فراهم می کند. PowerPanel برای لینوکس با فدورا 23، Suse Enterprise 12 SP1، CentOS 7، Red Hat Enterprise 7.2، Ubuntu 15.10 و Debian 8.4 سازگار است.
- Apcupsd برنامه ای برای نظارت بر یو پی اس ها و انجام یک خاموشی دلپذیر کامپیوتر در صورت قطع برق است. این سیستم عامل روی Linux، Mac OS X، Win32، BSD، Solaris و سایر سیستم عامل ها اجرا می شود.
- لینوکس دارای یک سرور apcupsd منبع باز با مجوز GPL است که می تواند برای مدیریت انرژی و کنترل بیشتر مدل های UPS APC در سیستم عامل های Linux، BSD، Unix و MS-Windows استفاده شود. Apcupsd با اکثر مدلهای Smart-UPS APC و همچنین مدلهای ساده سیگنالینگ مانند Back-UPS و Back-UPS Office کار میکند.
- WinPower یک نرمافزار مانیتورینگ UPS است که یک رابط کاربرپسند برای محافظت از برق برای سیستمهای کامپیوتری در مواجهه با قطع برق فراهم میکند

