نحوه اشتراک گذاری چاپگر
چاپگر را به اشتراک بگذارید
ابتدا با کامپیوتری که چاپگر به آن به صورت مستقیم متصل است شروع کنید. مطمئن شوید که با جدیدترین درایورها به درستی نصب شده باشد. سپس روی Start > Devices and Printers کلیک کنید .
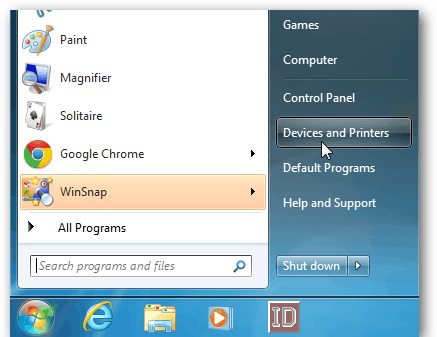
سپس روی چاپگری که می خواهید به اشتراک بگذارید کلیک راست کرده و گزینه Printer Properties را انتخاب کنید.
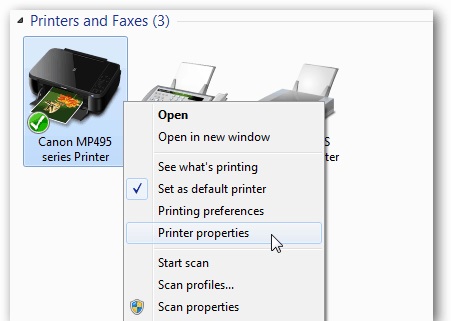
روی زبانه اشتراک گذاری کلیک کنید. اطمینان حاصل کنید که اشتراکگذاری این چاپگر علامت زده شده باشد و نام اشتراکگذاری را به راحتی به خاطر بسپارید. روی OK کلیک کنید.
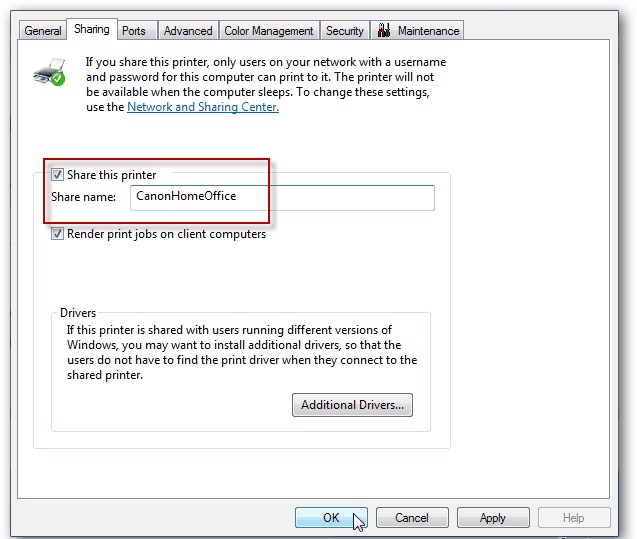
رایانه ای که چاپگر به آن متصل است باید روشن شود تا آن را پیدا کرده و در آن چاپ کند.
اکنون به رایانه دیگری که می خواهید از آن پرینت بگیرید بروید. روی Start >> Devices and Printers کلیک کنید .
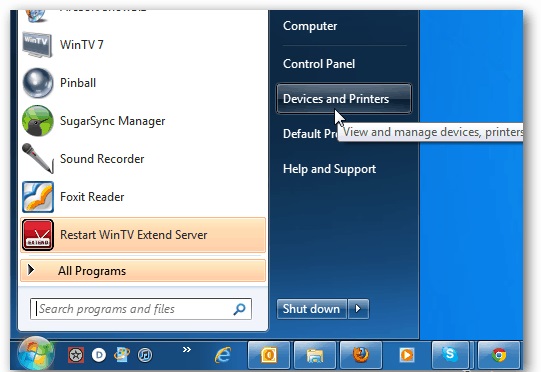
روی افزودن چاپگر کلیک کنید.
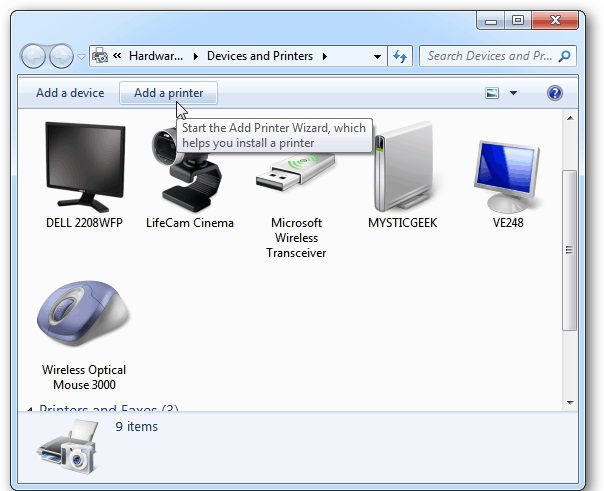
سپس روی افزودن چاپگر شبکه، بیسیم یا بلوتوث کلیک کنید.
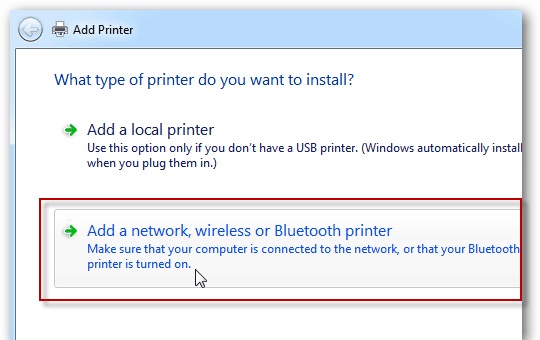
سیستم شبکه شما را برای چاپگر مشترک جستجو می کند. هنگامی که چاپگر را پیدا کرد، آن را برجسته کرده و روی Next کلیک کنید.
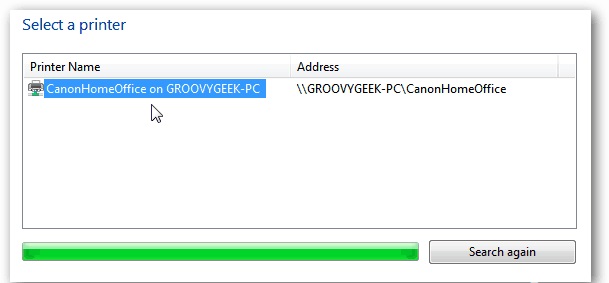
روی Next کلیک کنید.

در قسمت Devices and Printers، چاپگر را در لیست پیدا خواهید کرد. یک صفحه آزمایشی را برای چاپگر ارسال کنید تا مطمئن شوید کار می کند.
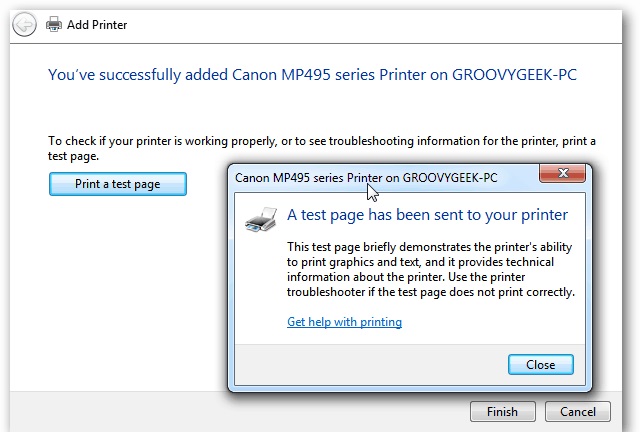
اگر ویندوز به طور خودکار چاپگر را پیدا نکرد، روی چاپگر که می خواهم فهرست نشده است کلیک کنید.
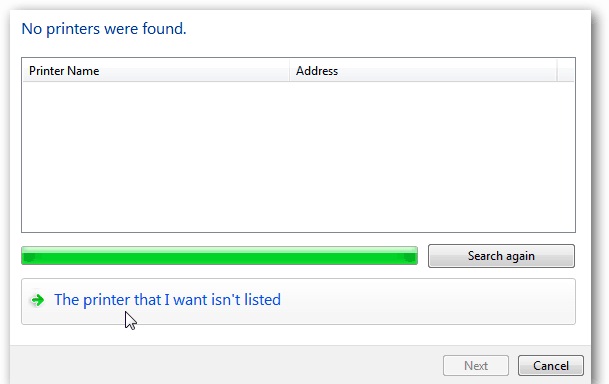
در مرحله بعد، «انتخاب چاپگر مشترک با نام» را علامت بزنید و مسیر را مستقیماً تایپ کنید.
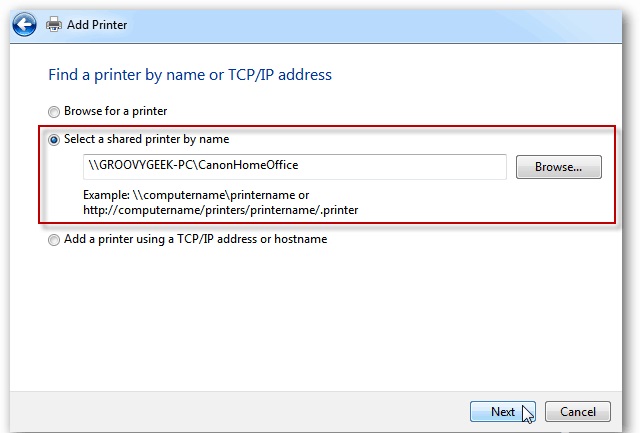
یا روی Browse کلیک کنید تا چاپگر را پیدا کرده و انتخاب کنید.
پس از اینکه چاپگر مشترک به سیستم شما اضافه شد، روی آیکون پرینتر کلیک راست کرده و آن را به عنوان چاپگر پیش فرض قرار دهید.
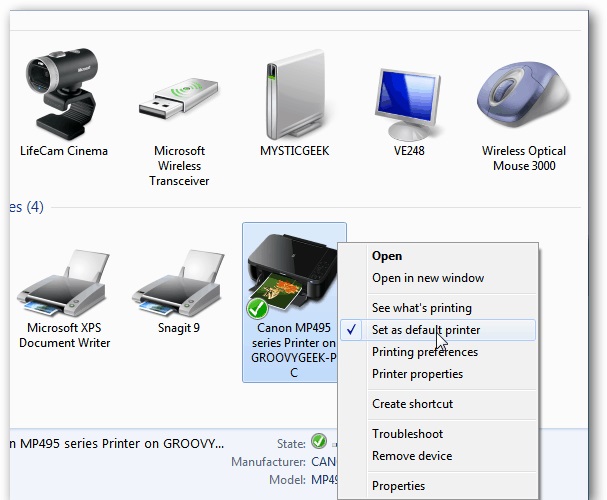
هر چاپگر متفاوت است و داشتن آخرین درایورها مهم است. به خصوص هنگام اشتراک گذاری بین سیستم های ویندوز 7 64 و 32 بیتی.
اگر نمیتوانید اشتراکگذاری را در محل کارتان انجام دهید، در اینجا مراحل عیبیابی وجود دارد.
- مطمئن شوید رایانه ای که چاپگر به آن متصل است روشن است.
- بررسی کنید که کابل USB به درستی وصل شده باشد. کابل را مجدداً نصب کنید و تأیید کنید که چاپگر توسط ویندوز شناسایی شده است.
- بررسی کنید که چاپگر با نام اشتراکی صحیح به اشتراک گذاشته شده است.
- مطمئن شوید که هر دو کامپیوتر به شبکه شما متصل هستند، اگر یکی از آنها وای فای باشد – ممکن است باعث ایجاد مشکل در اتصال شود.
- مطمئن شوید که آخرین درایورهای چاپگر را روی هر دستگاه نصب کرده اید.

